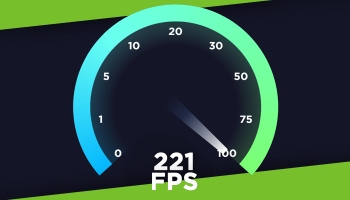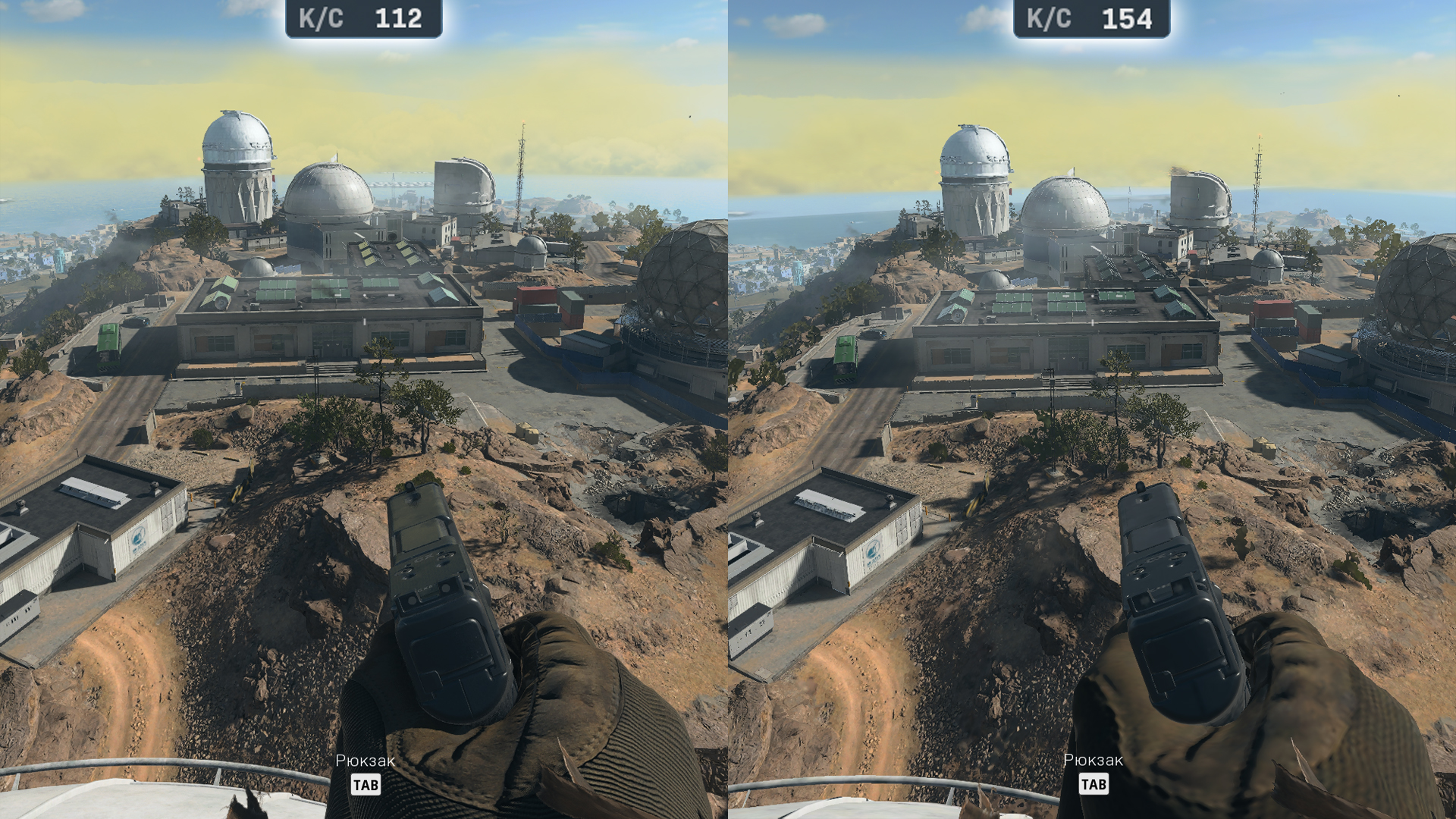
Краткий список настроек и рекомендуемых значений для максимального количества FPS в Call of Duty: Modern Warfare 2 и Warzone 2.0.
Ниже будет полный разбор всех основных параметров. Сразу же стоит упомянуть – если какая-либо настройка отсутствует в списке, значит она не оказывает какого-либо влияние на FPS, либо вовсе не работает (например, как «Динамические эффекты погоды»). Параметры подобных настроек каждый подбирает под себя, либо просто оставляет стандартные значения.
Экран
Качество
Общее качество
Свет и тени
Эффекты постобработки
Обзор
Оптимальные настройки графики Call of Duty: Warzone 2
Настройки, представленные ниже, позволяют добиться наибольшего количества FPS. Однако обладатели мощных ПК могут узнать что-то новое, и настроить графику под себя.
Важно понимать, что наибольший прирост FPS в Call of Duty будет у ПК с более мощными комплектующими. Так, снижение качества параметра у одного ПК может повысить FPS на 20 пунктов, а у другого, более слабого лишь на 10. В конце статьи будет краткий список настроек для максимального количества FPS для Modern Warfare 2 и Warzone 2.
Первое, что желательно сделать – включить счетчик FPS (если ранее это не было сделано внутри игры, либо в Steam). Чтобы включить внутриигровой счетчик, переходим в «Настройки», находим пункт «Интерфейс», и в разделе «Телеметрия» включаем счетчик кадров.
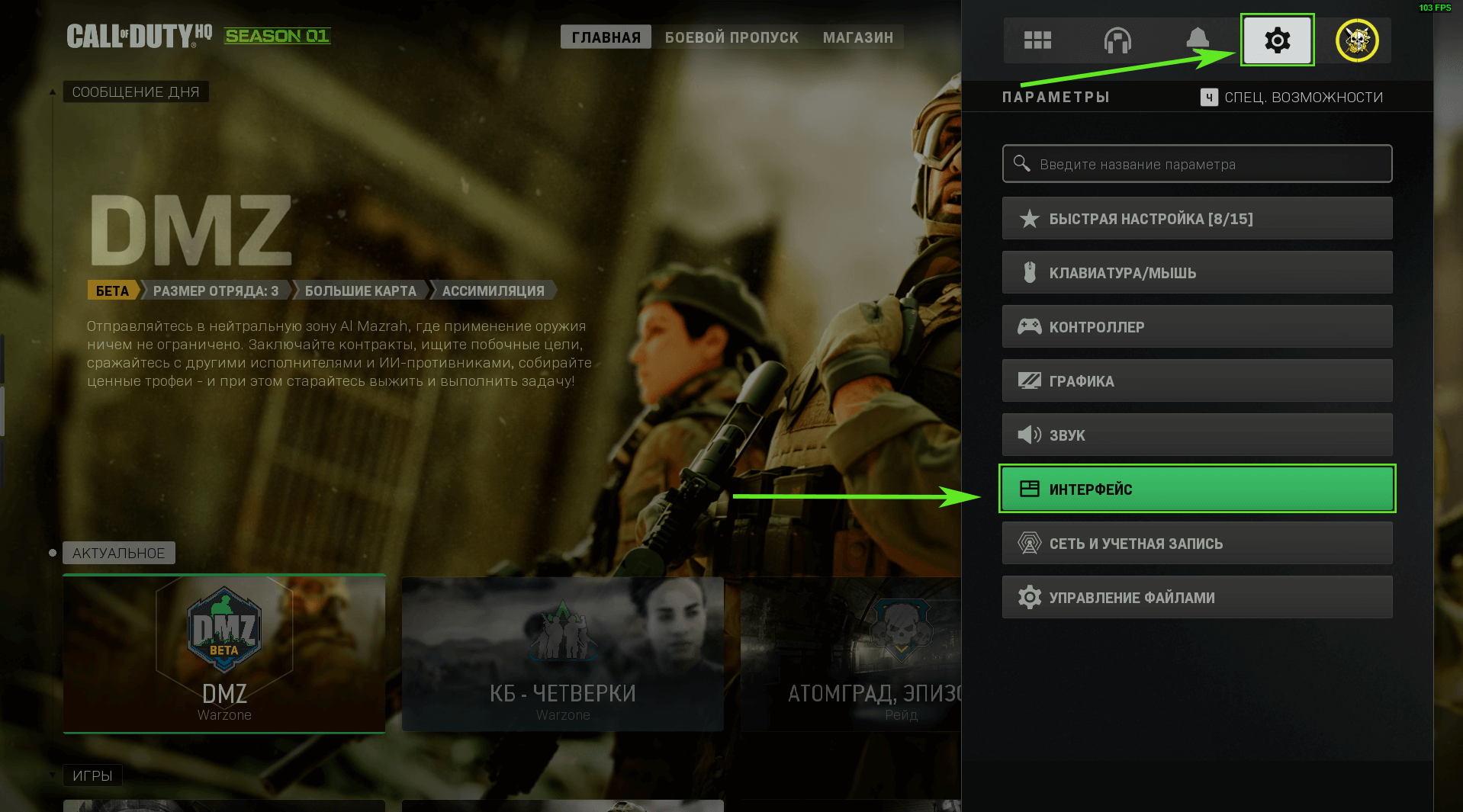
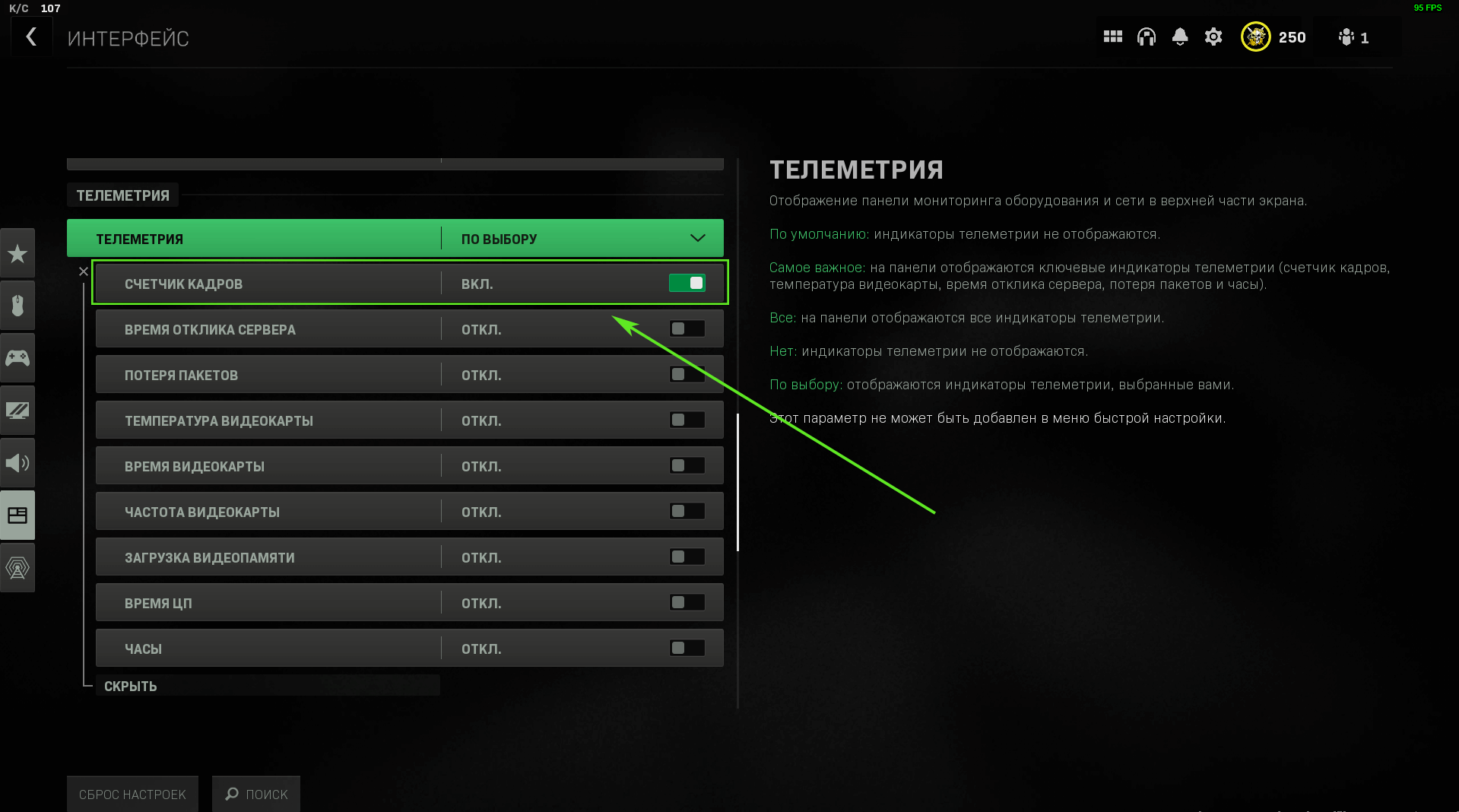
Теперь рассмотрим подробнее каждый важный пункт настроек графики.
Вкладка «Обзор»
Угол обзора (FOV)
Начнем с угла обзора, он же FOV. Параметр довольно важный с точки зрения геймплея, так как позволяет видеть больше объектов на сцене, однако на FPSвлияет довольно слабо – разница между минимальным и максимальным значениями варьируется от 1 до 10 FPS. Так что рекомендуется просто выставить удобное значение FOV.
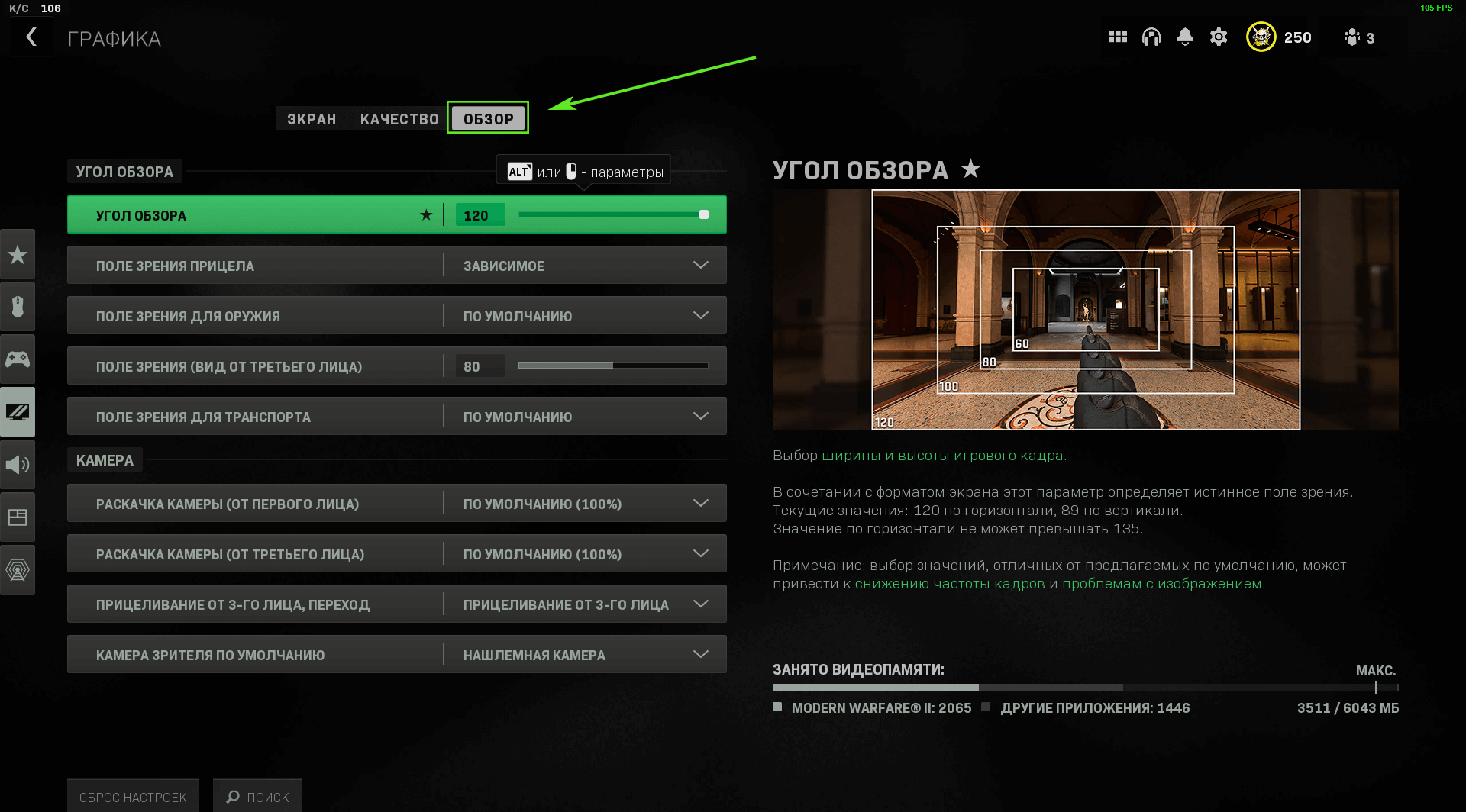
Вкладка «Экран»
Видеорежим
Первое, что встречает на вкладке – видеорежим. Чаще всего во всех играх используется «Полноэкранный». Call of Duty тут не исключение. Но если наблюдаются какие-то проблемы с захватом видео (актуально для стримеров и прочих создателей контента), то может помочь «Полноэкранный без рамки».
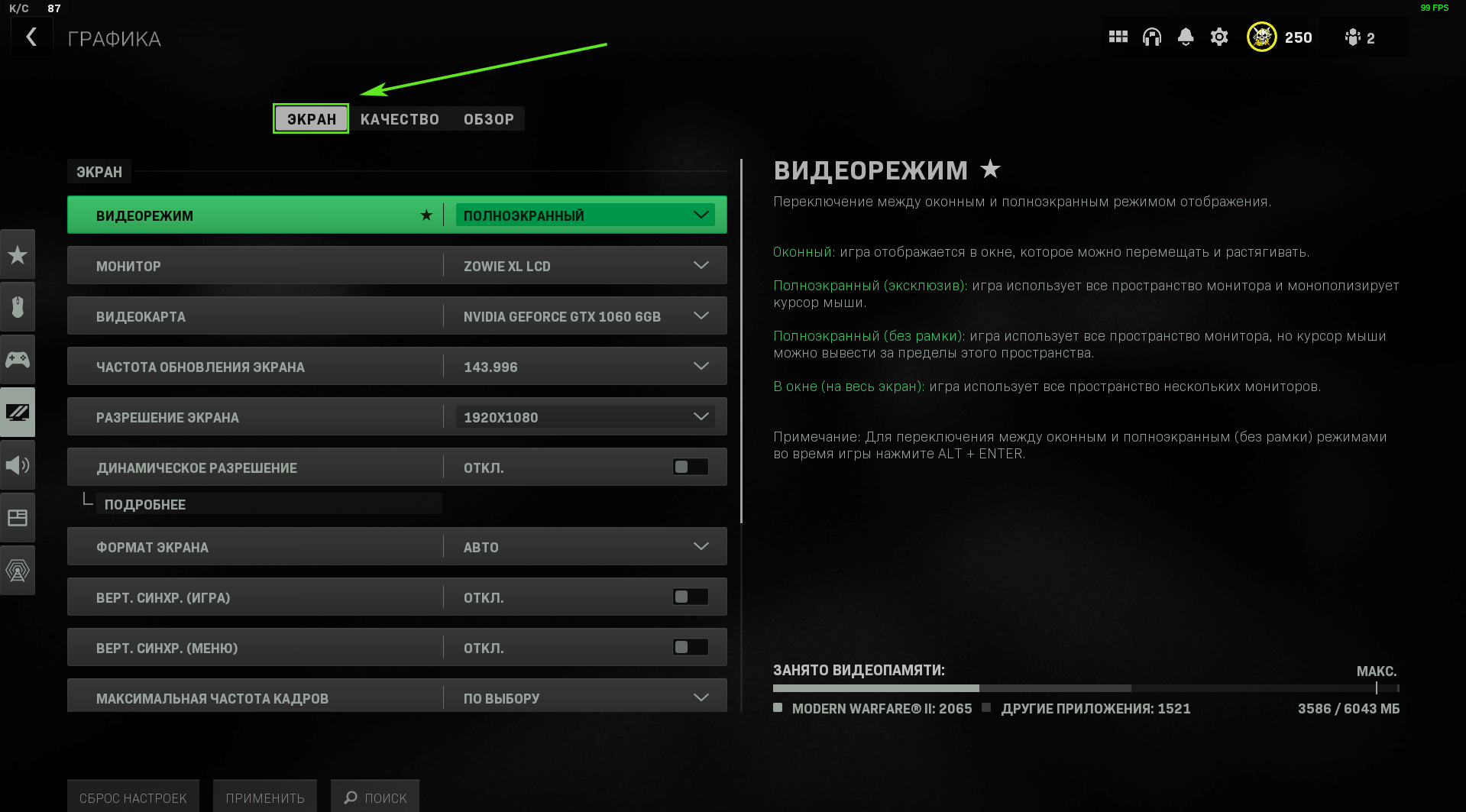
Частота обновления экрана
Параметр, способный ограничивать фактический FPS. Рекомендуется ставить максимальное значение.
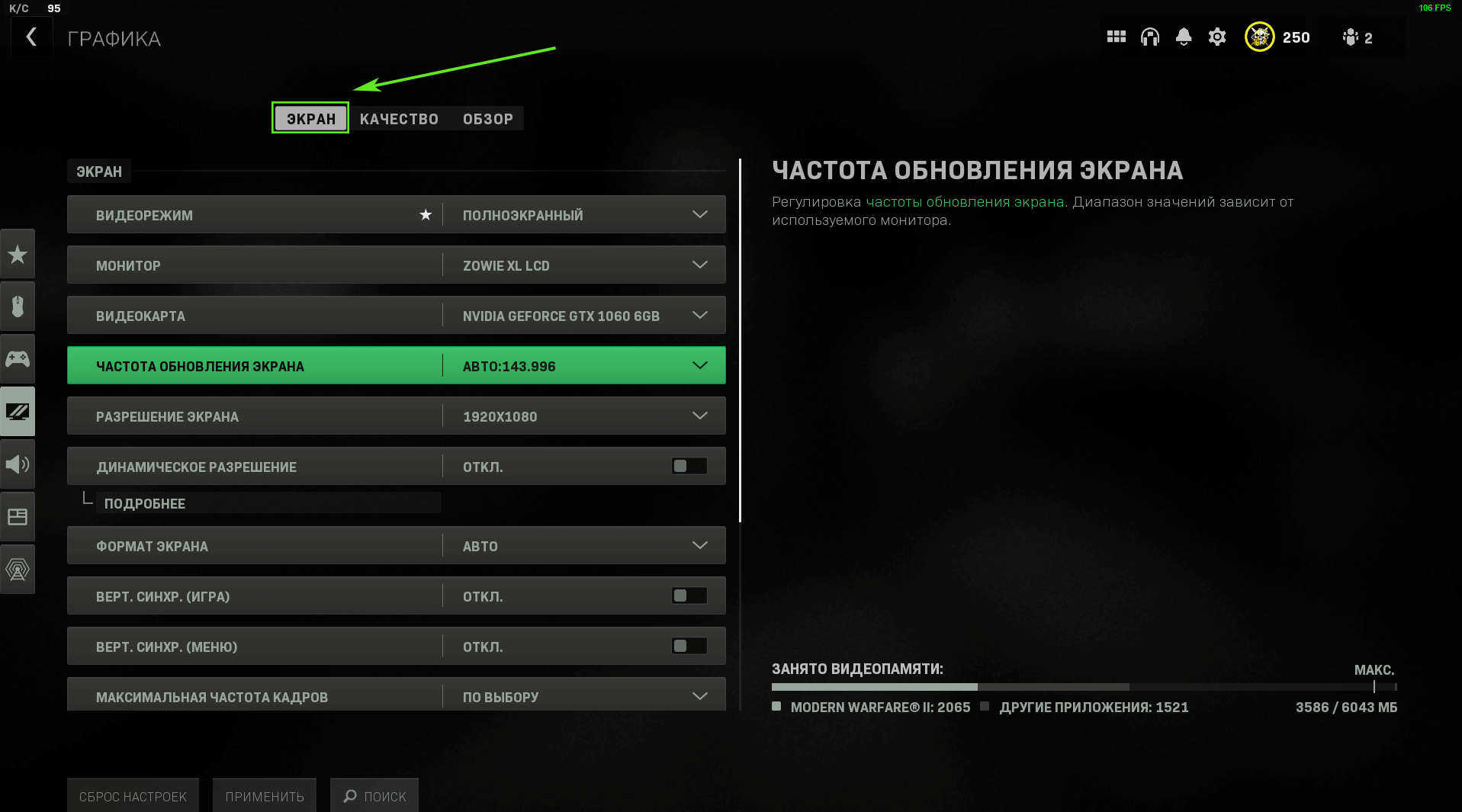
Также убедитесь, что у дисплея включена максимальная частота обновления (актуально для мониторов, поддерживающих более 60 Гц). Для этого нужно зайти в «Панель управления» и перейти в «Система», после чего нажать на пункт «Система» в левой части окна. Либо можно нажать на рабочем столе правой кнопкой мыши, найти пункт «Персонализация», и после перехода также нажать «Система». Переходим в «Дисплей».
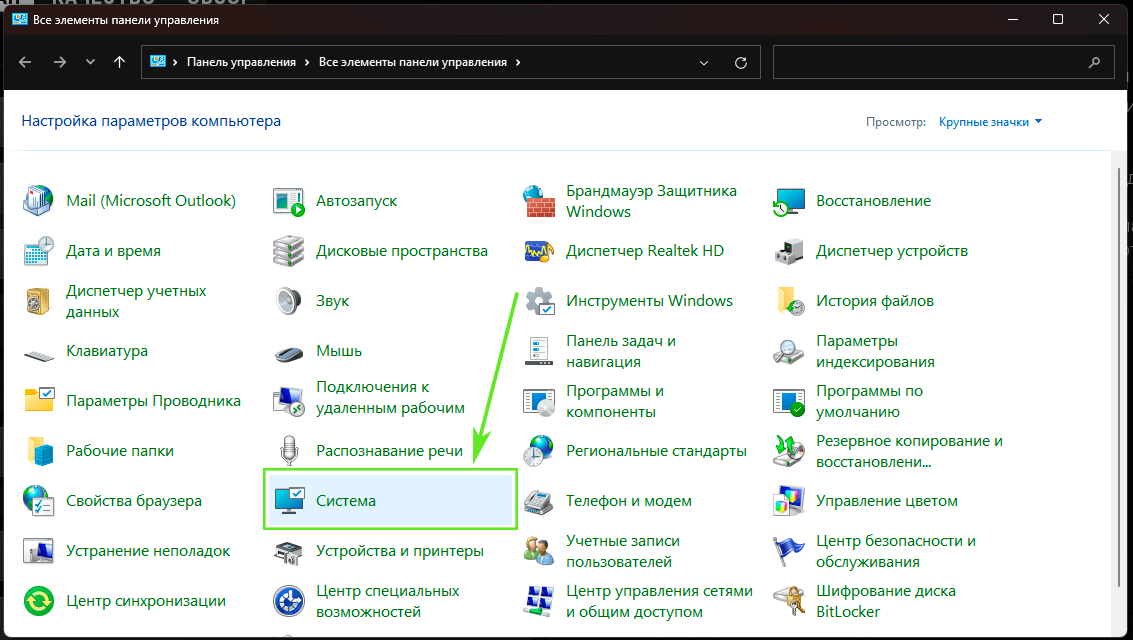
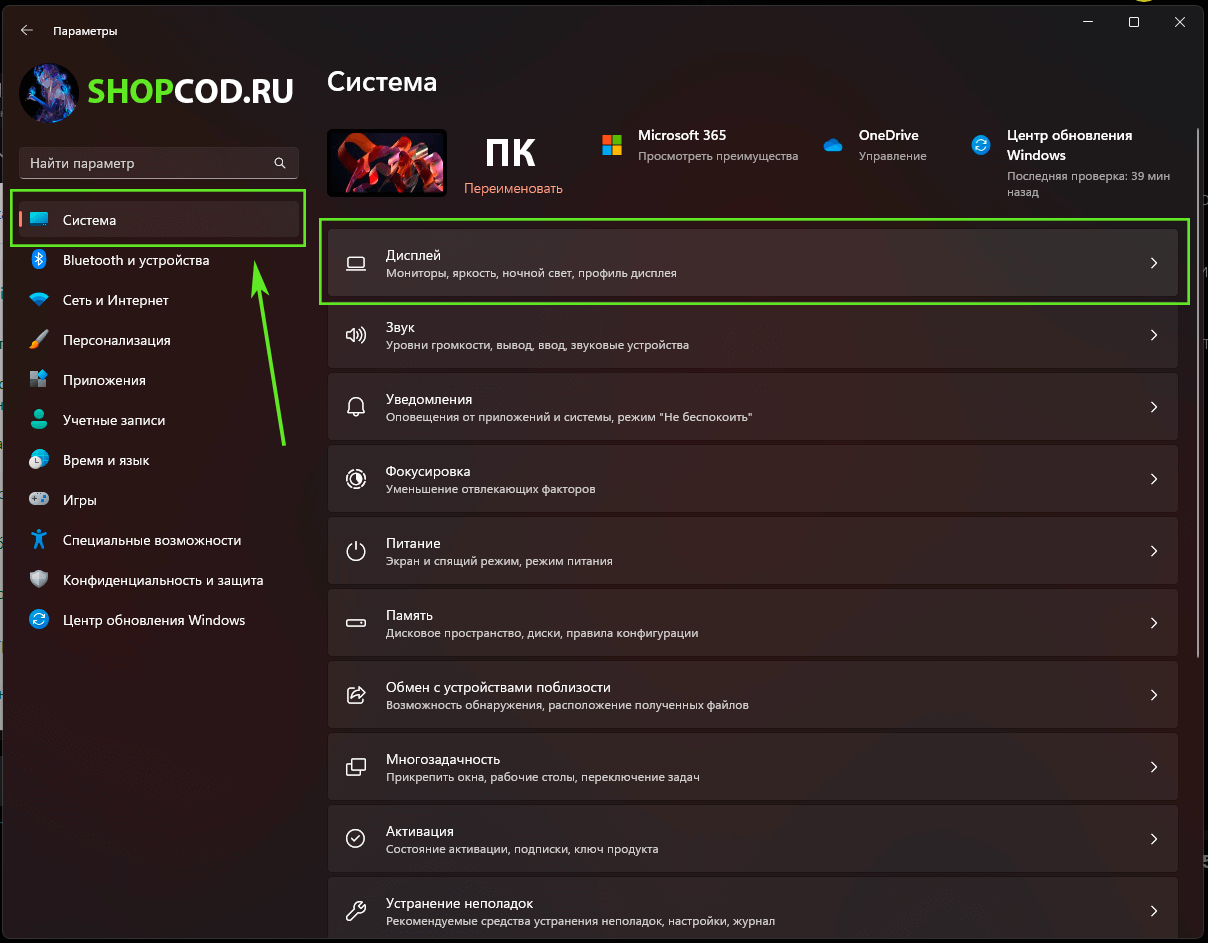
Находим параметр «Расширенные параметры дисплея», и выбираем максимальную частоту обновления, которую позволяет монитор. Соглашаемся с изменениями.
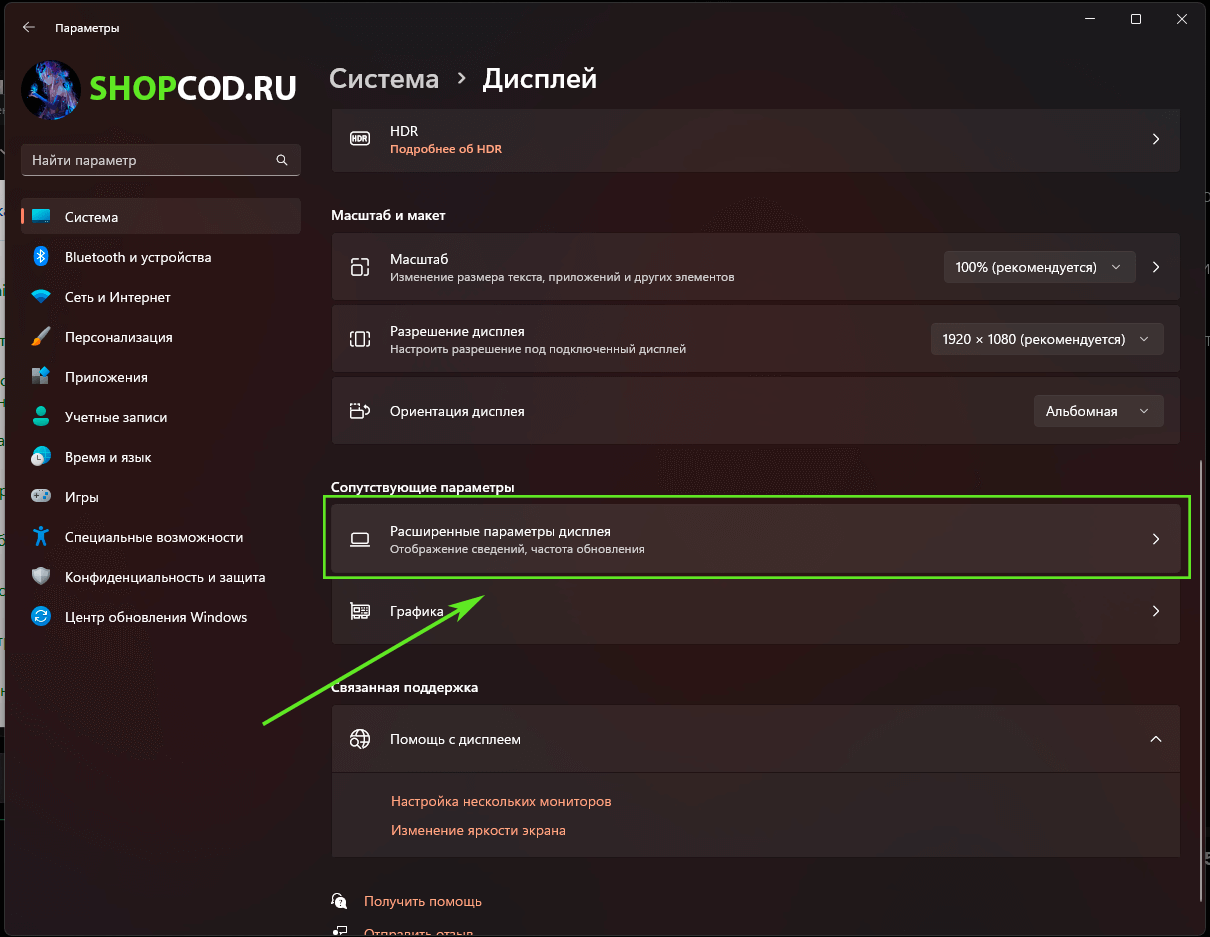
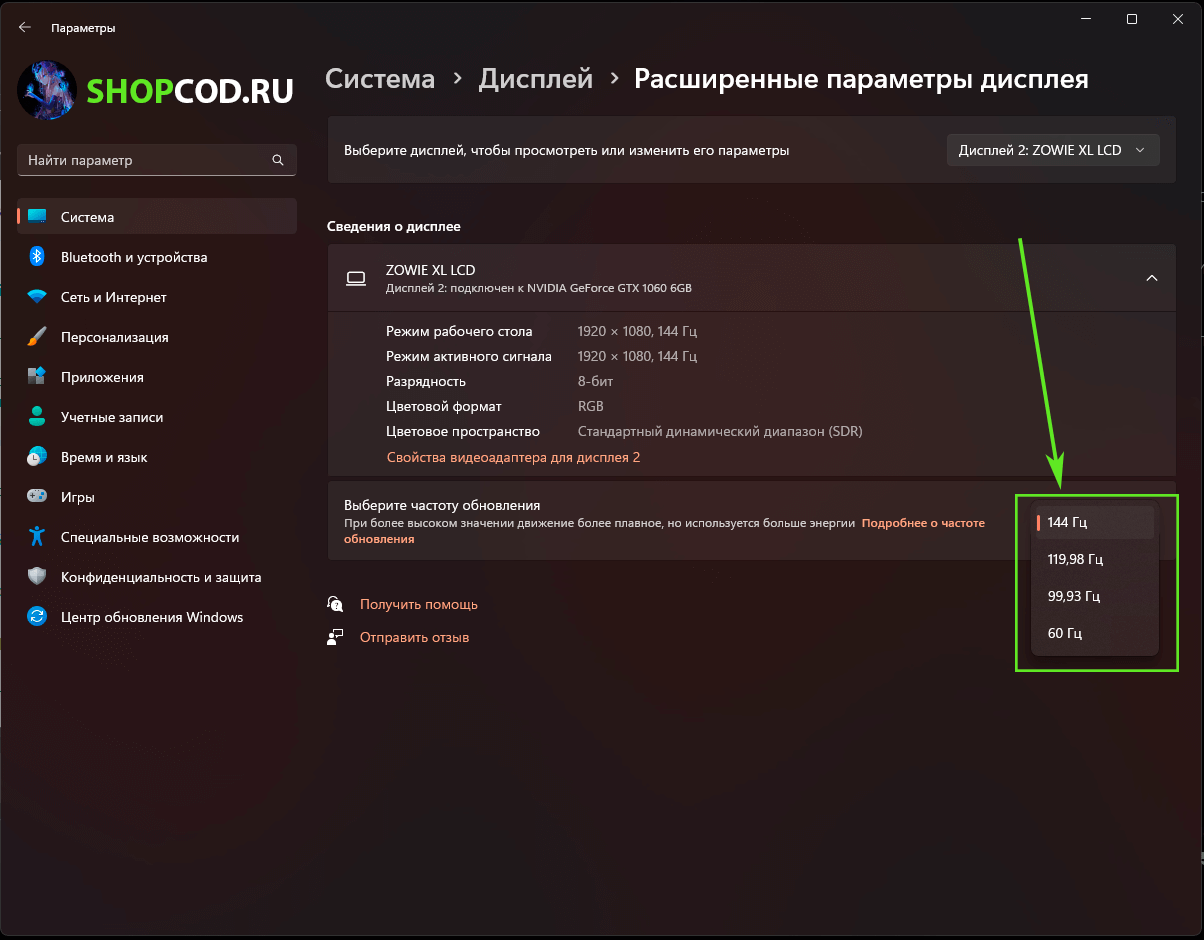
Динамическое разрешение
Настройка, понижающая качество изображения, чтобы добиться указанного количества FPS. При включении может прибавить около 10 FPS, но качество изображения заметно падает (особенно на дальних дистанциях).
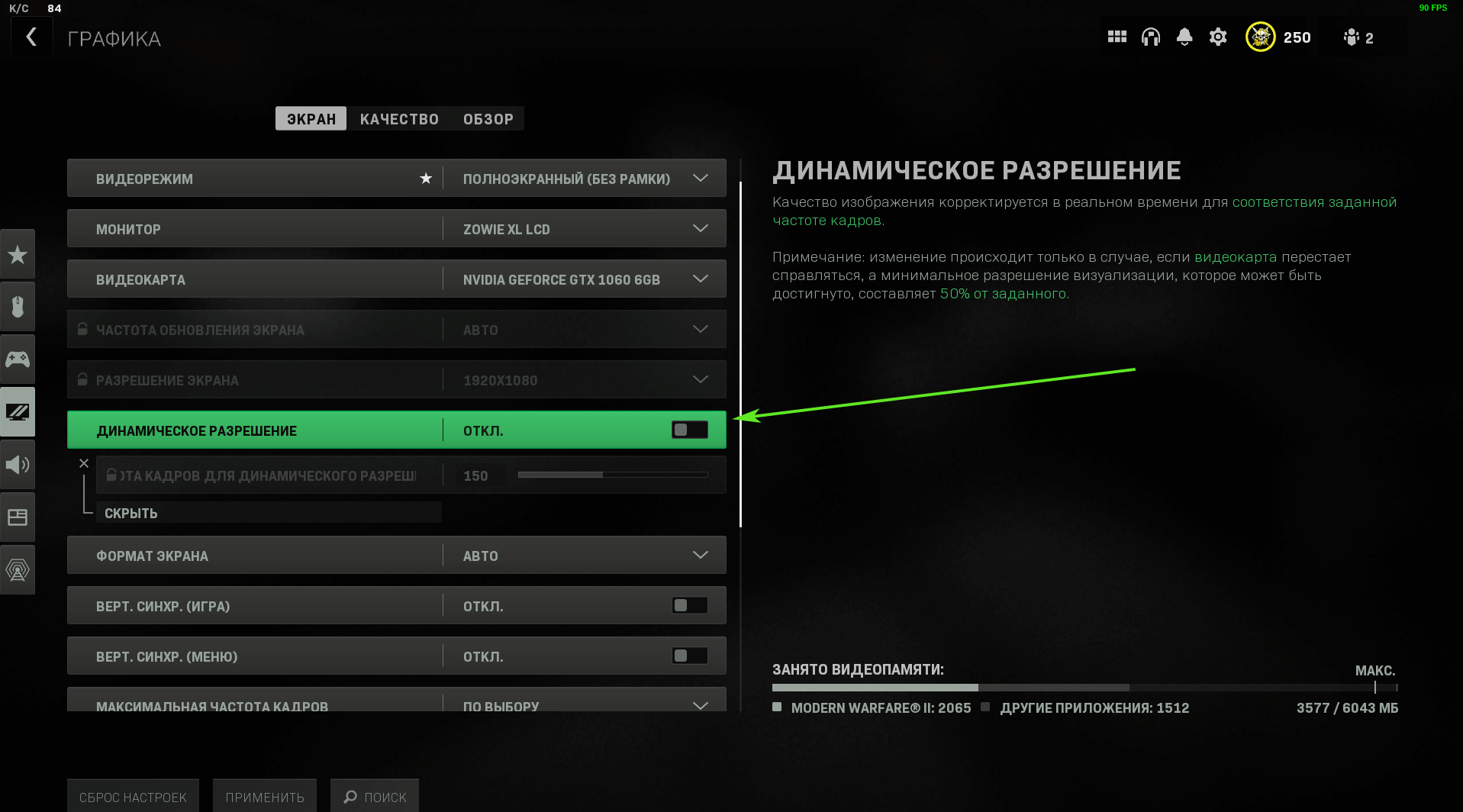
Вертикальная синхронизация
Чаще всего этот параметр не рекомендуют включать, так как может появляться инпутлаг, т.е. движения мыши будут выполняться с задержкой, что негативно повлияет на игровой процесс. Так что вертикальную синхронизацию лучше отключить.
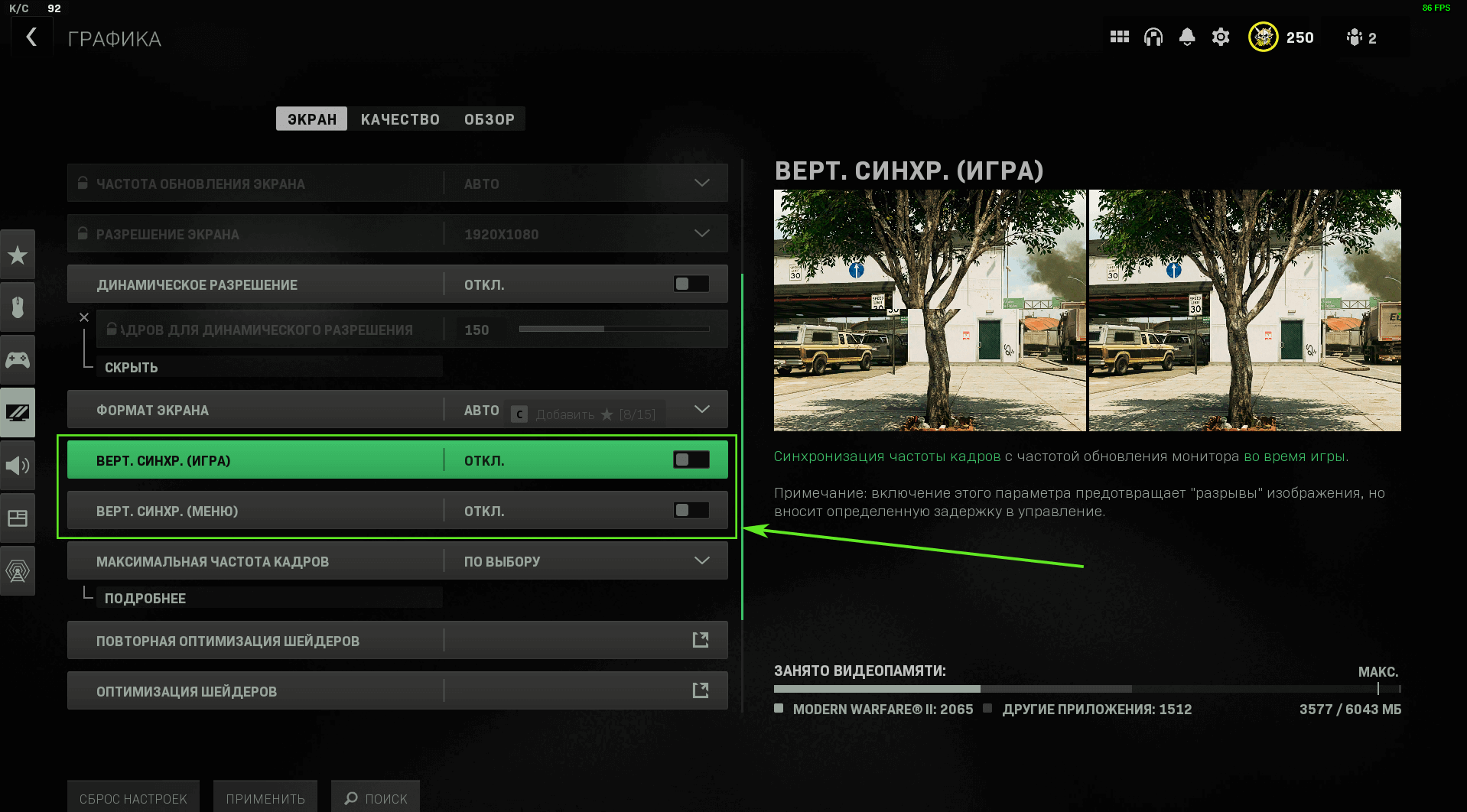
Максимальная частота кадров
Можно оставить стандартное значение «Без ограничений», но есть возможность оптимизации, чтобы снизить нагрузку на ПК. Для этого ставим значение «По выбору», и меняем параметры следующим образом:
• «Максимальная частота кадров в игре» выставляется пунктов на 10 выше, чем поддерживается монитором. Например, если дисплей поддерживает 144 Гц, то следует выставить значение в 154.
• «Максимальная частота кадров в меню» устанавливается на 30 – 60 FPS, так как тут не требуется высокой плавности картинки. Но! Этот параметр также влияет на «стрельбище».
• «Максимальная частота кадров не в фокусе» влияет на количество FPS, когда игра свернута. Это помогает значительно снизить нагрузку на ПК, а значит комфортно пользоваться другими программами при запущенной игре.
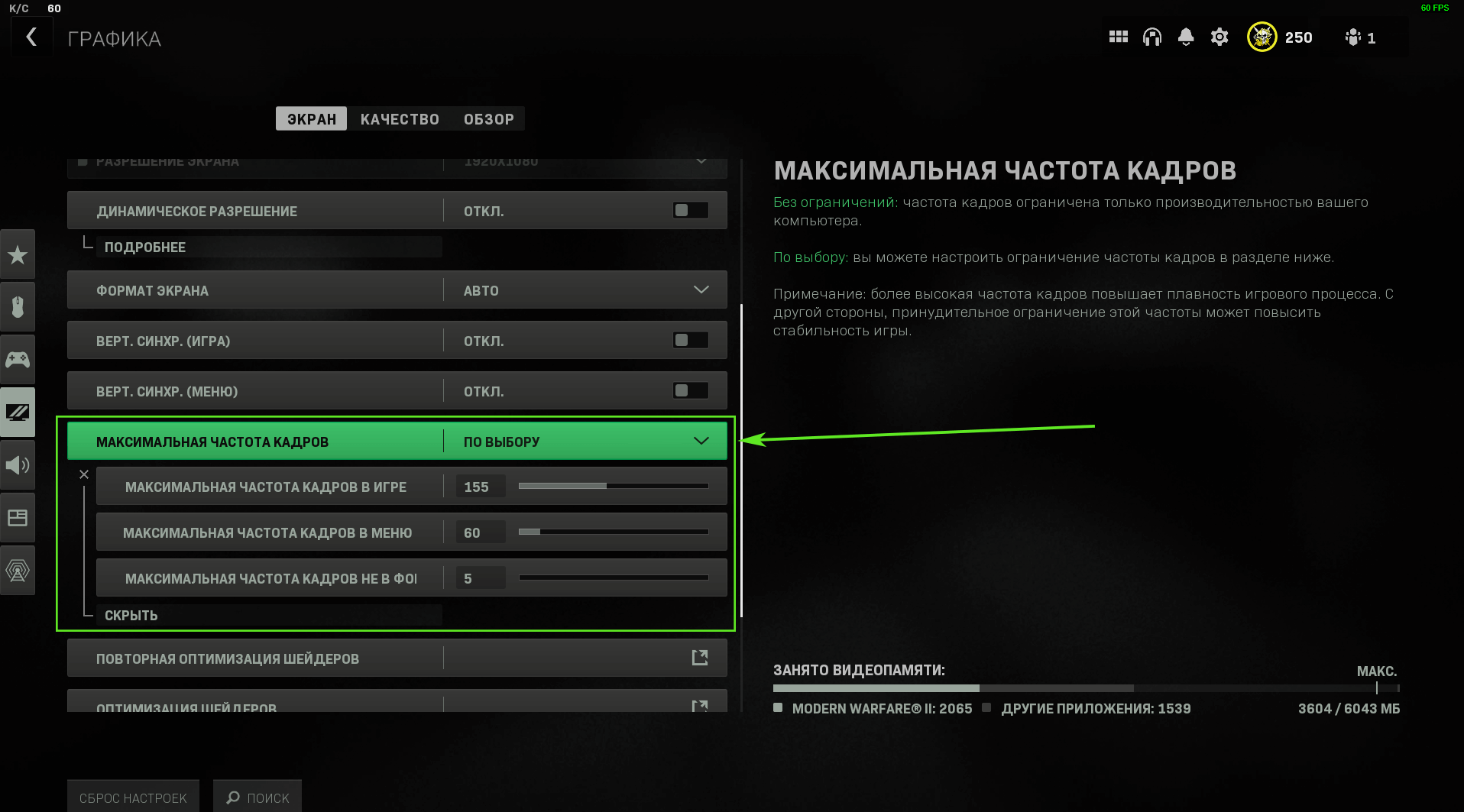
Повторная оптимизация шейдеров
Не является настройкой в привычном понимании, но несет важную функцию: после обновления видеодрайвера могут начаться фризы, либо снизиться FPS. Запуск оптимизации шейдеров позволит избавиться от этих проблем.
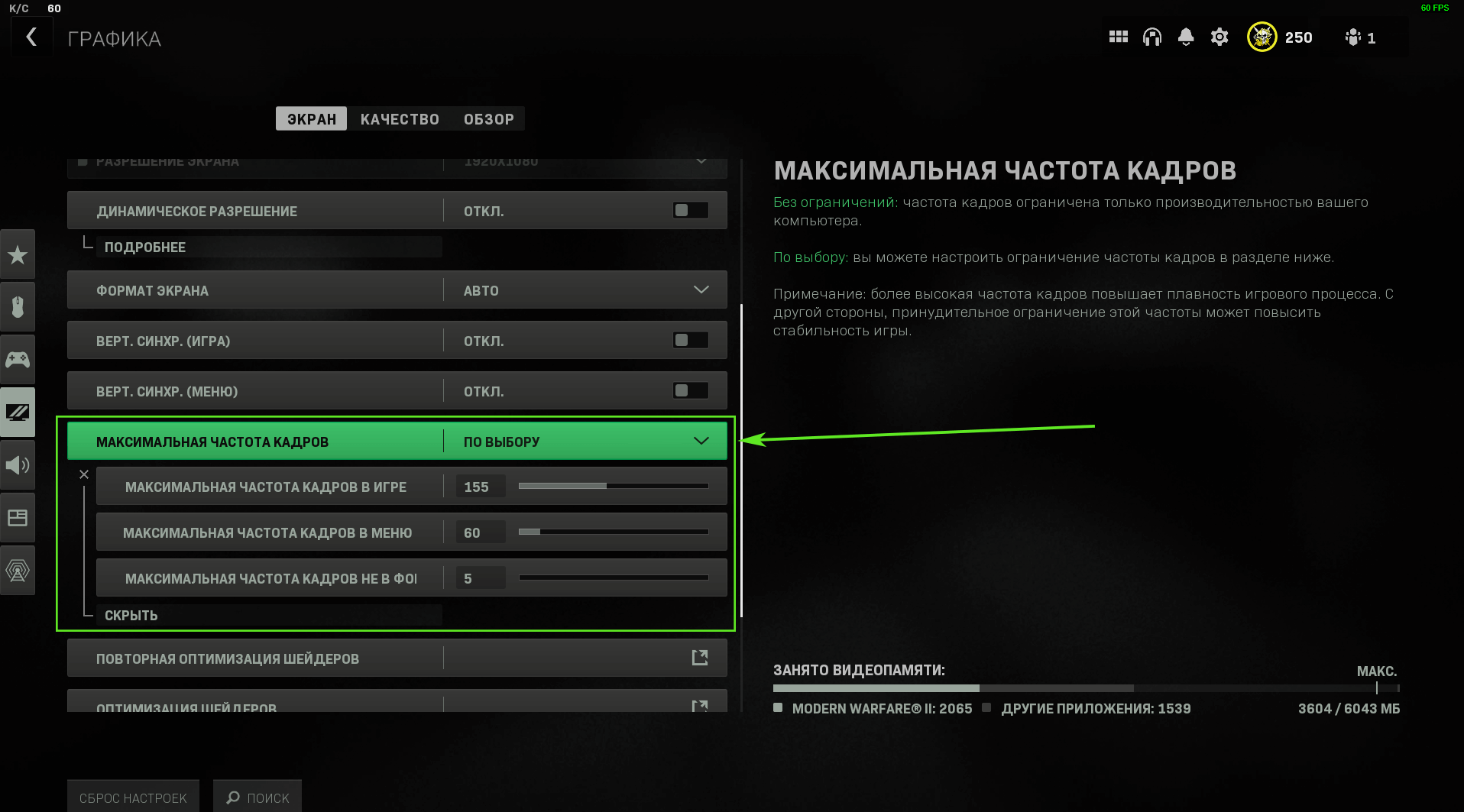
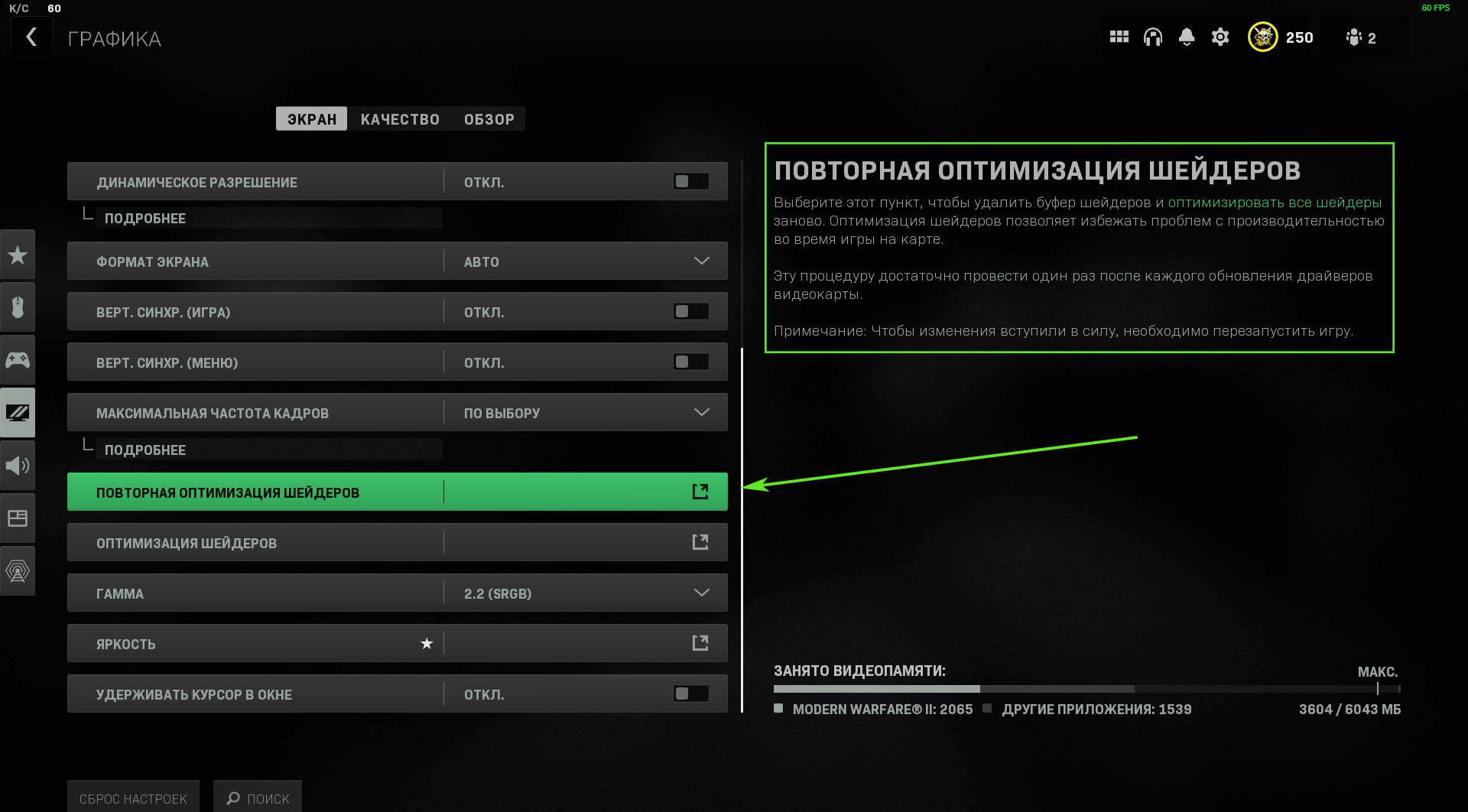
Вкладка «Качество»
Конфигурации
Готовые параметры для ленивых пользователей. Подходят для большинства случаев. Можно выбирать между «Рекомендуемые», «Минимальные», «Упрощено», «Баланс» и «Ультра», в зависимости от комплектующих ПК и желаемого результата. При самостоятельной настройке пунктов, значение измениться на «По выбору».
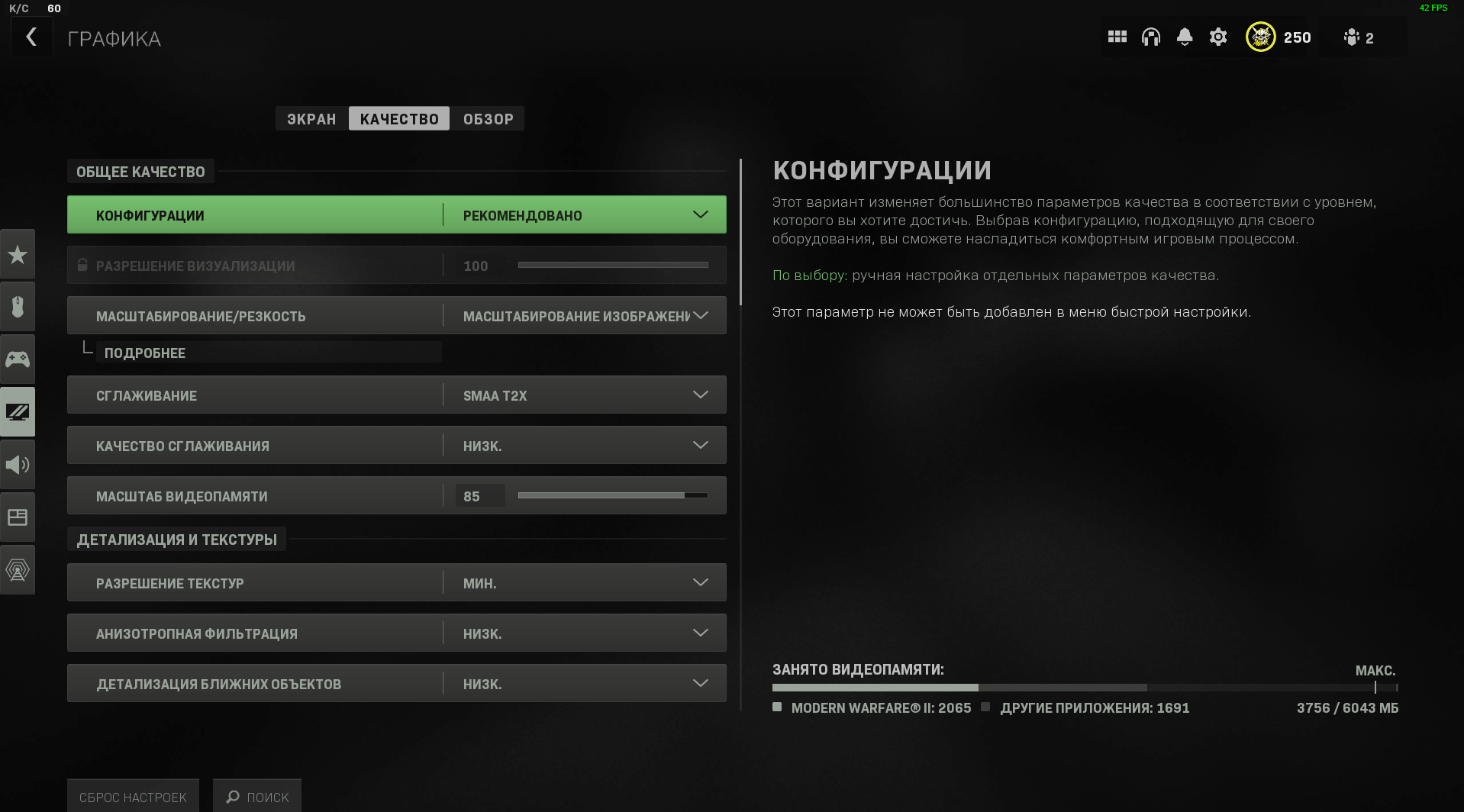
Разрешение визуализации
Параметр, влияющий на все трёхмерные объекты в игре. При самом низком значение крайне сильно портит картинку, и прибавляет 10 – 20 FPS. Рекомендуется ставить значение 100, что равно актуальному разрешению монитора. Значение больше 100 заметно съедает FPS, но улучшает прорисовку объектов, что актуально для мощных ПК и любителей графики.
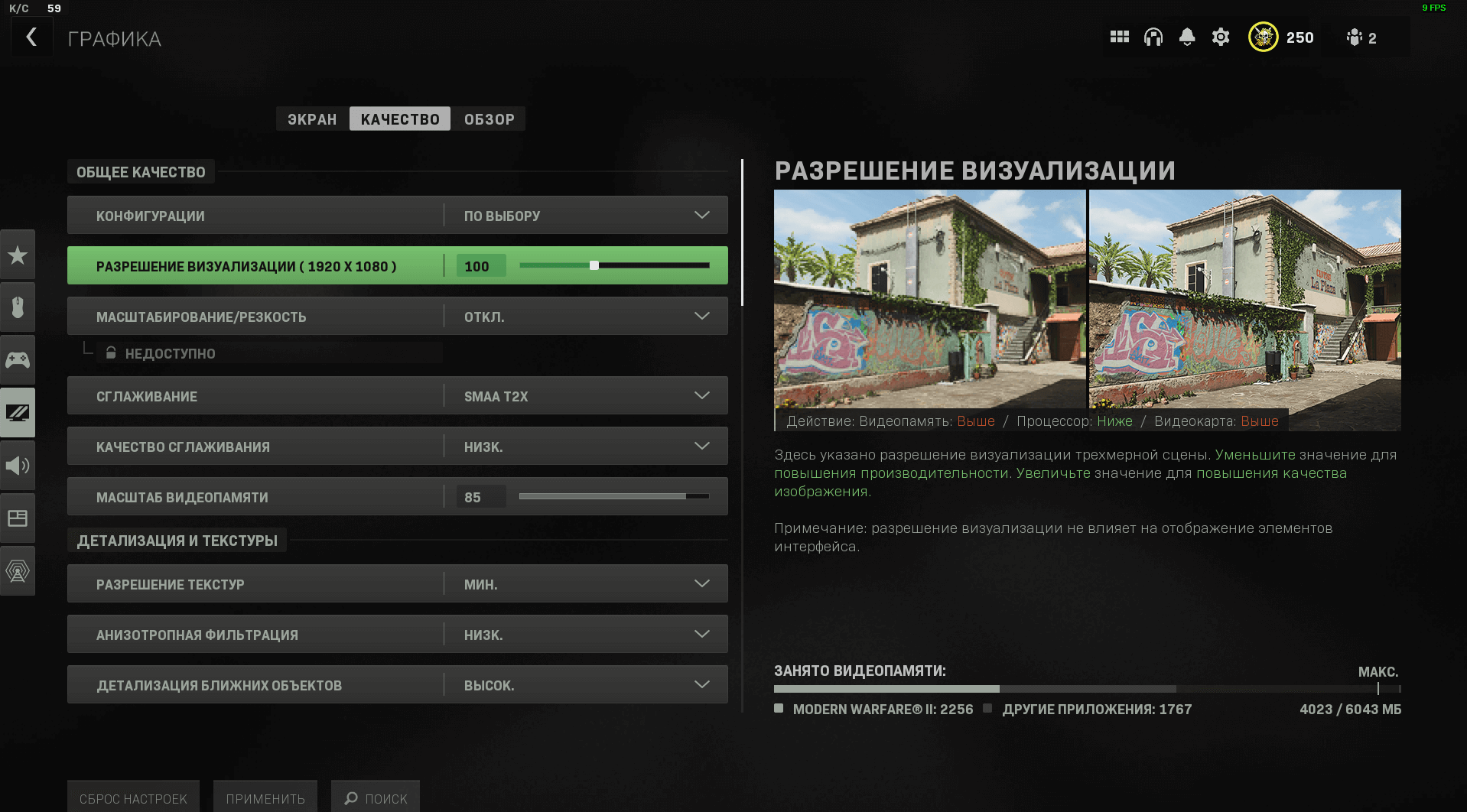
Довольно важный параметр как для желающих повысить FPS, так и для тех, кому важная качественная картинка. Эта настройка отвечает за отрисовку дальних объектов – в зависимости от выбранного параметра дальние объекты могут быть сильно размытыми и с «лесенками», либо выглядеть вполне хорошо и четко.
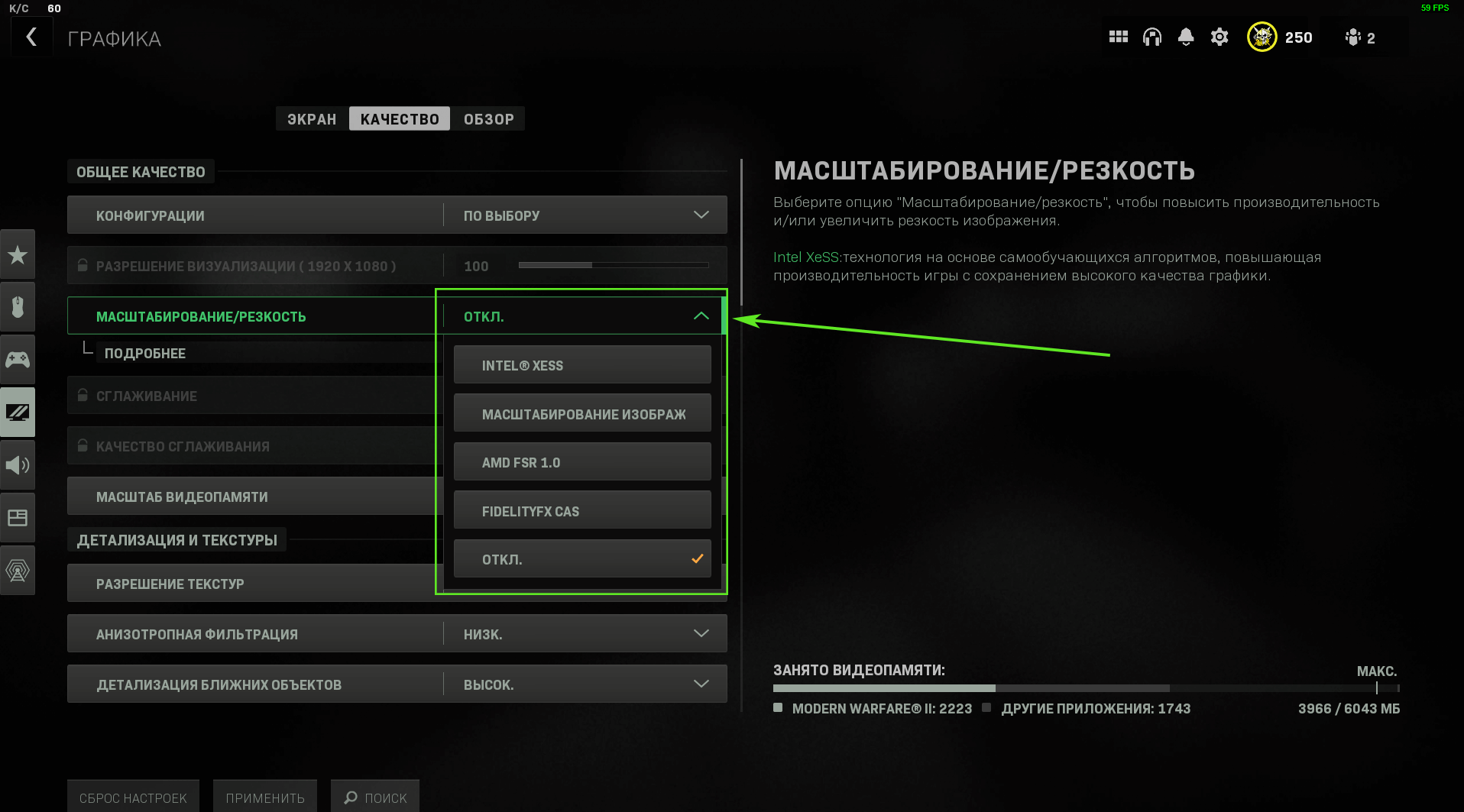
Разберем несколько ключевых настроек:
- NVIDIA DLAA. Доступна только владельцам видеокарт Nvidia серии RTX.Справляется со своей задачей – дальние объекты выглядят четче, но FPS снижается на 10 – 15 пунктов.
- FIDELITYFX CAS. Универсальная технология, хорошо повышающая качество прорисовки и четкость дальних объектов. Не влияет на FPS. Но параметр «Интенсивность» нужно подбирать самостоятельно.
- МАСШТАБИРОВАНИЕ ИЗОБРАЖЕНИЙ NVIDIA. Один из лучших выборов среди параметров масштабирования. Значительно улучшает прорисовку дальних объектов. Параметры данной настройки рекомендуется поставить следующие: Конфигурация NIS –рекомендованные, интенсивность NIS – 30. Изменение конфигурации NIS на «Производительность» может дать ощутимый прирост – 50 FPS и больше, ценой качества картинки, разумеется.
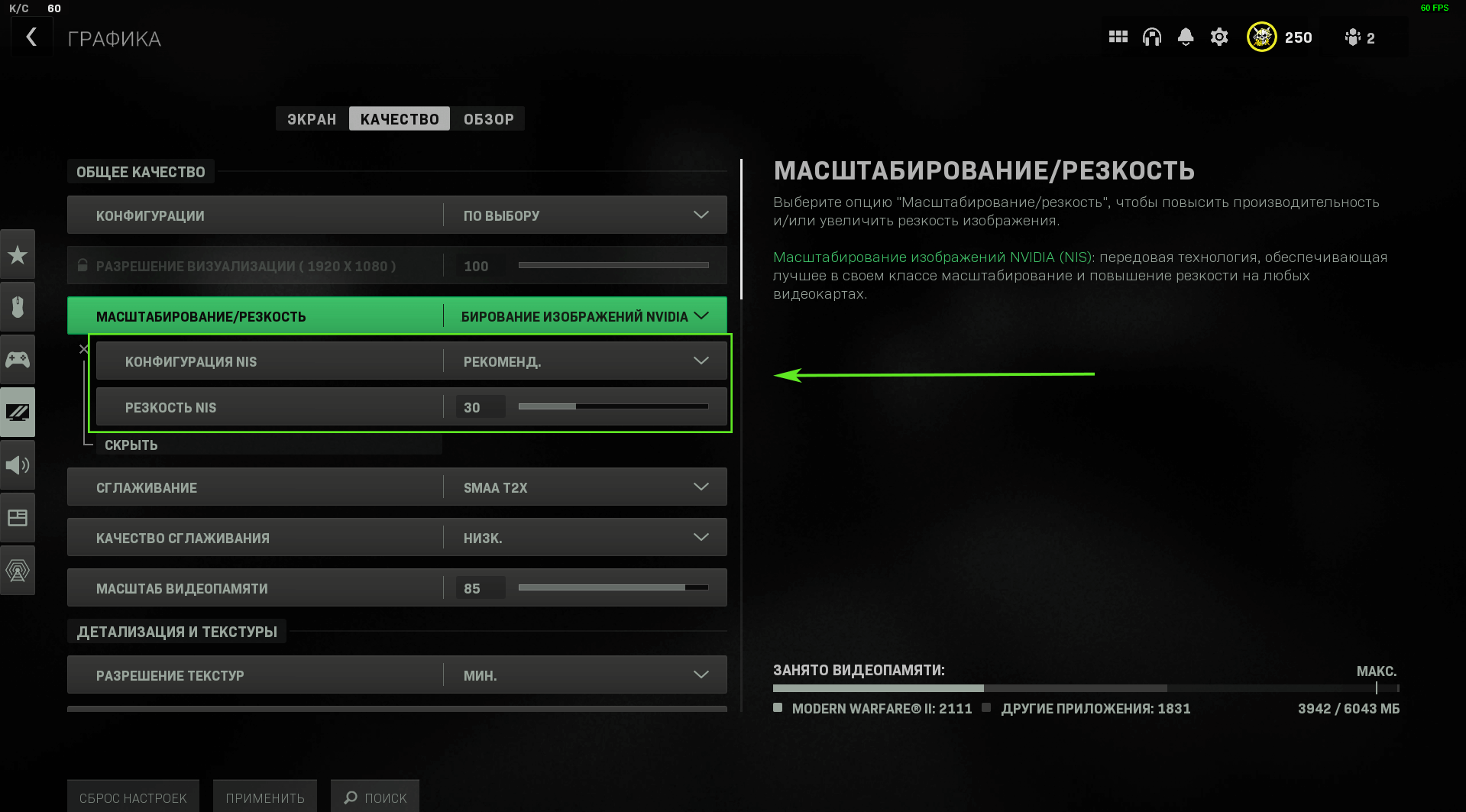
Остальные технологии, вроде INTEL XESS и AMD FSR 1.0 работают примерно по одному принципу – используют машинное обучения для повышения производительности и качества графики. Причем эти технологии могут добавить 30 – 50 FPS в производительной конфигурации, но дальние объекты будут достаточно размытыми.
NVIDIA DLSS при конфигурации «Максимальная производительность» может также хороший прирост FPS, но технология доступна только владельцам карт серии RTX.
Сглаживание
Настройка, отвечающая за сглаживание краев объектов. Имеется два параметра: SMAA T2X и FILMIC SMAA T2X. При одинаковых настройках качества, FILMIC съедает немного больше FPS, но и сглаживание объектов работает лучше. При этом FILMIC немного «замыливает» картинку.
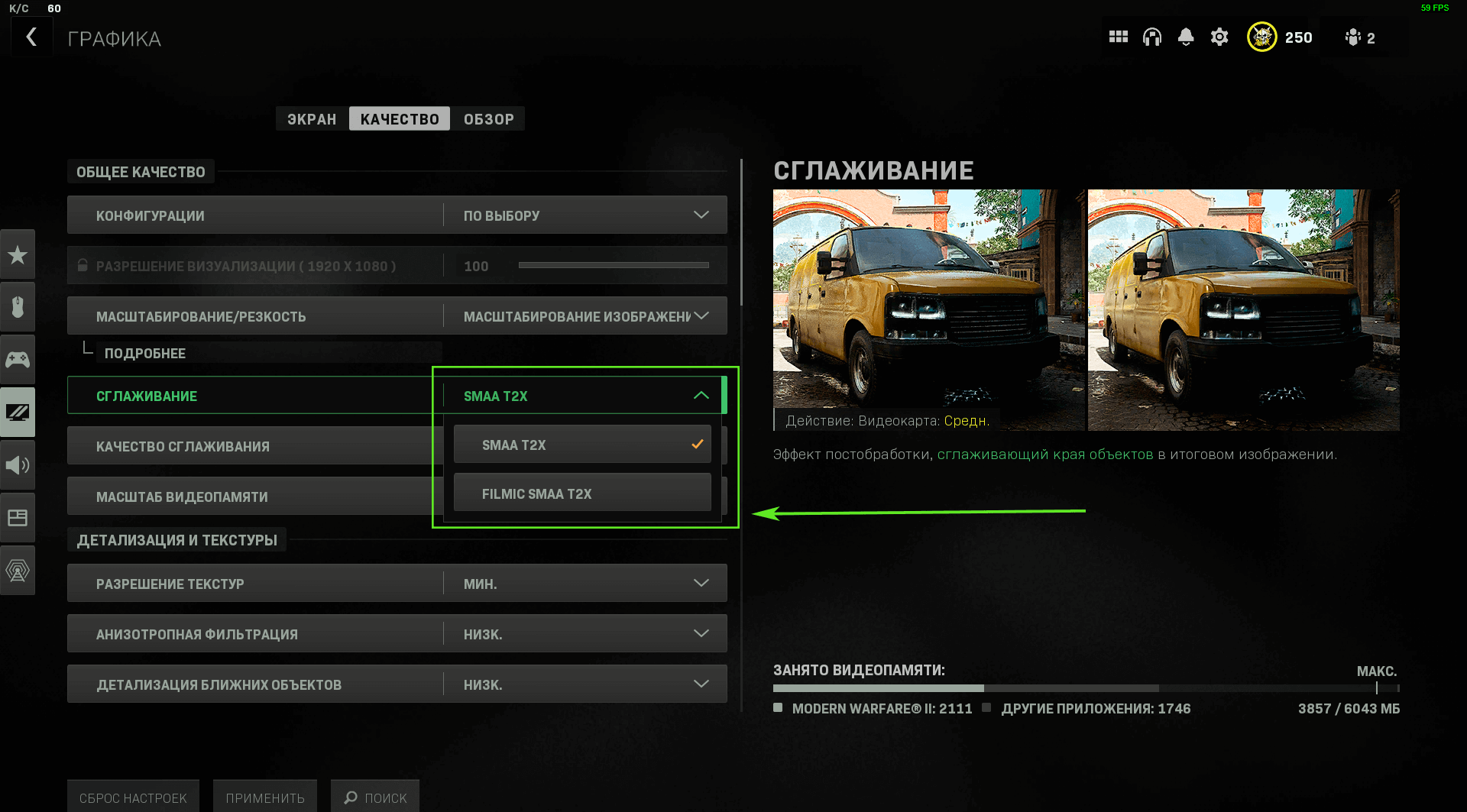
Масштаб видеопамяти
Стандартное значение 85 вполне оптимально. Можно поднять до максимальных 90, но сильно снижать крайне не рекомендуется, так как это может привести к падению FPS и фризам.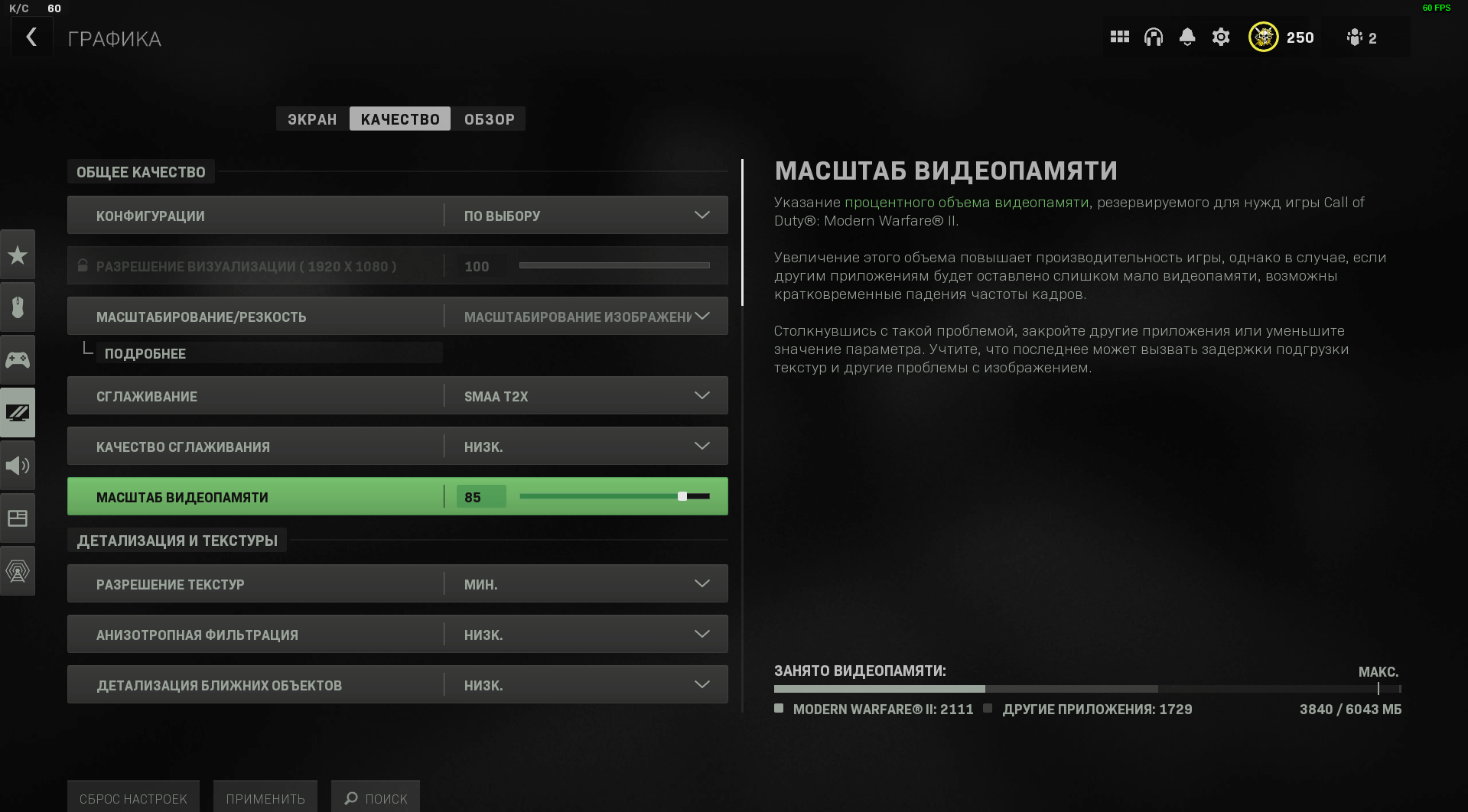
Разрешение текстур
Разрешение текстур в Call of Duty не сильно влияет на FPS, да и качество текстур не дает каких-либо преимуществ. Возможно, самым оптимальным вариантом будет низкое разрешение текстур, так как выглядят лучше, чем при минимальном, и FPS больше, чем при высоком разрешении.
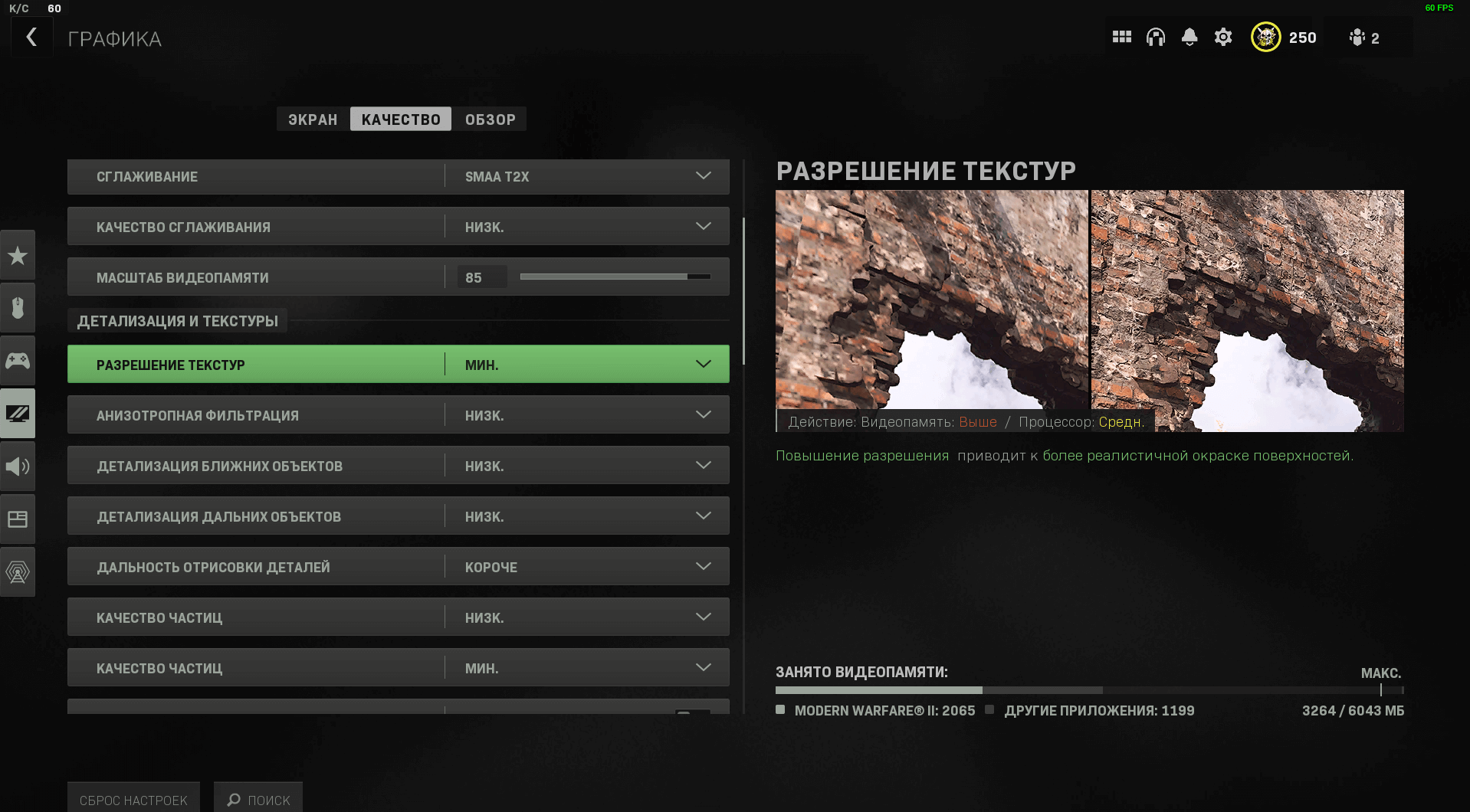
Настройка, отвечающая за качество текстур при взгляде под углом. Не влияет на FPS, но при низком параметре объекты вдали будут сильно размываться.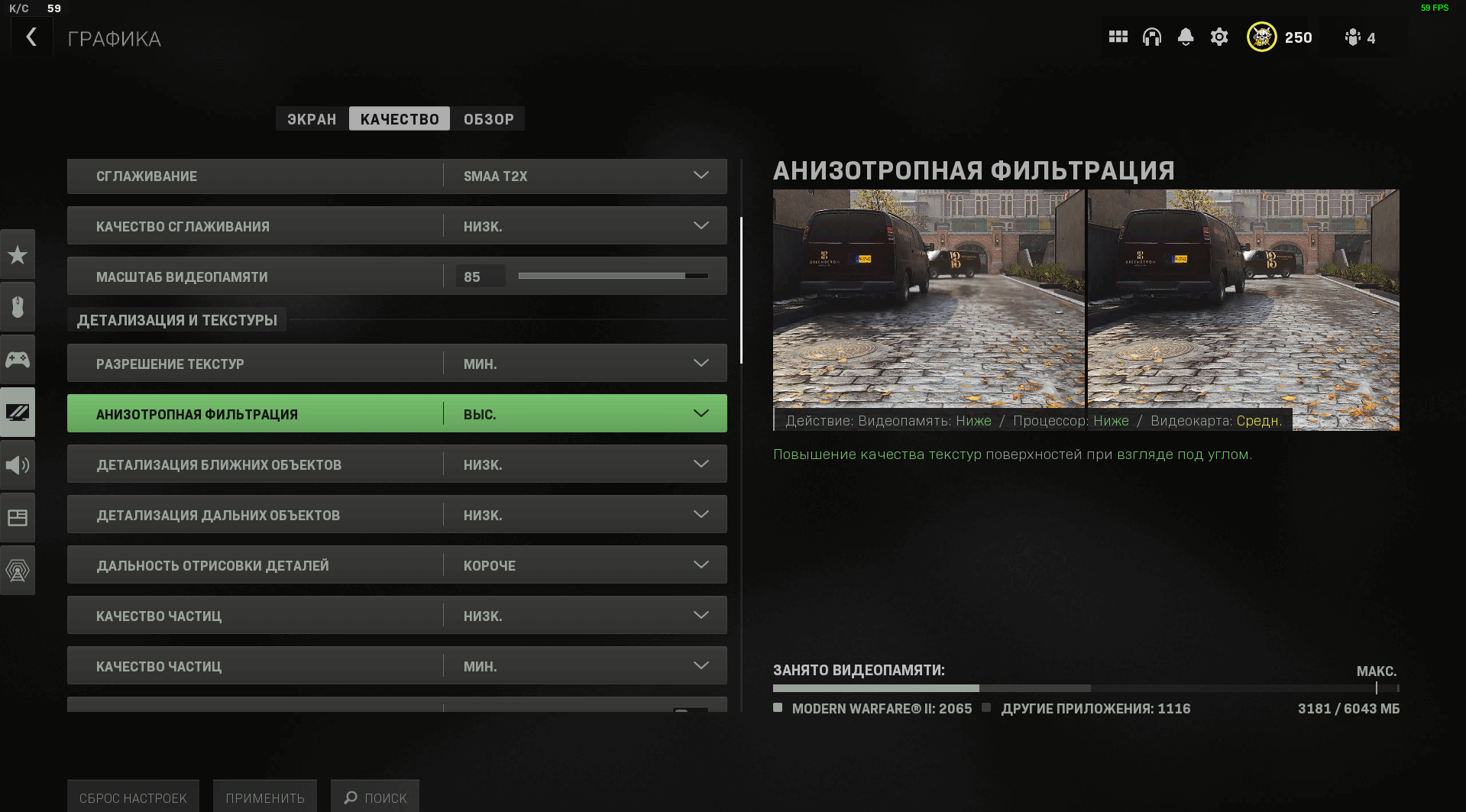
Детализация ближних объектов
Название говорит само за себя – настройка влияет на прорисовку различных объектов, находящихся около игрока. Довольно важная настройка в плане увеличения FPS: при низком значении способна дать дополнительные 10 – 20 FPS, а также убрать некоторые детали, вроде густой травы.
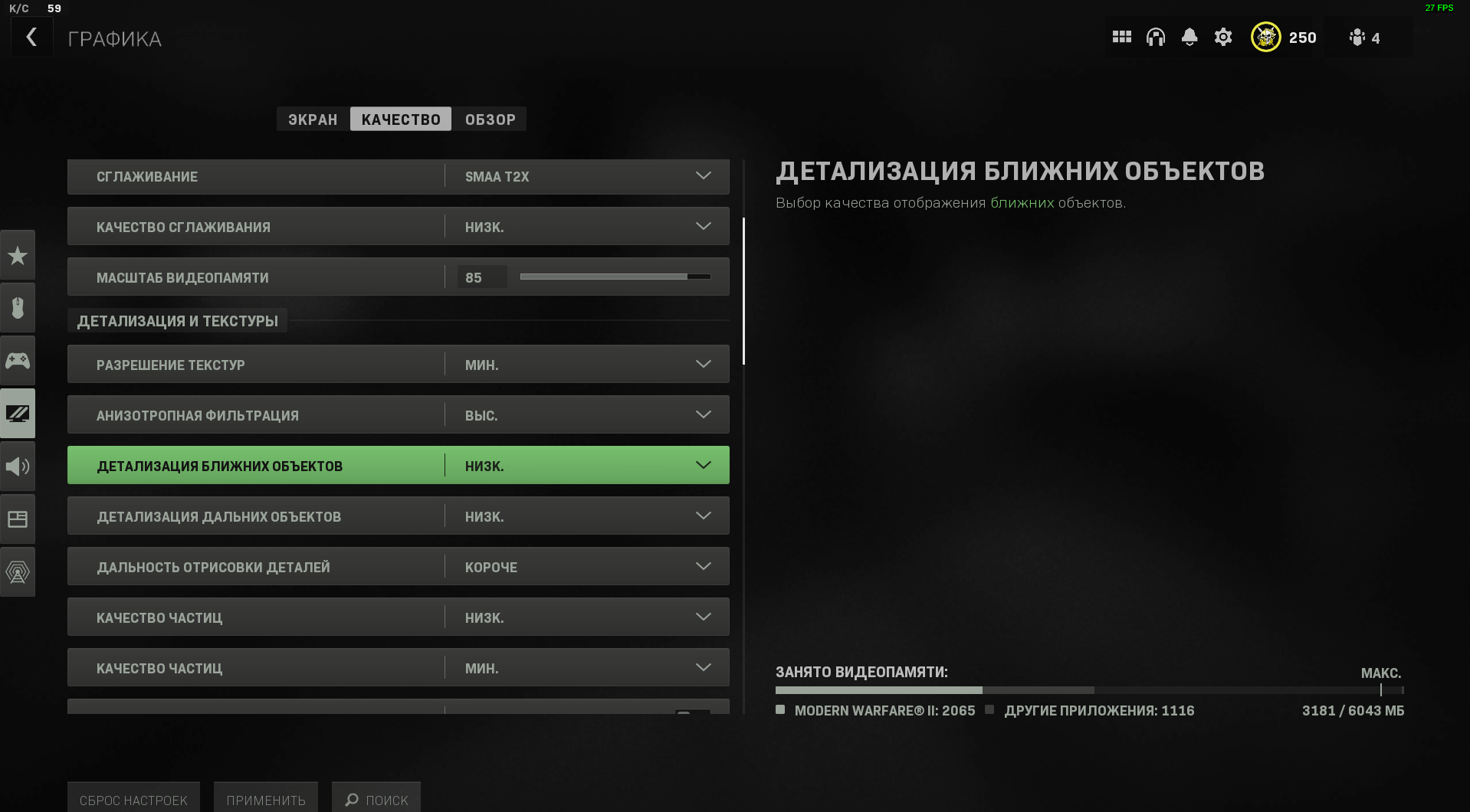
Детализация дальних объектов
Настройка, аналогичная описываемой ранее. При низком значении способна прибавить около 10 FPS, а также убрать детали различных объектов, например некоторые ветви деревьев и траву.
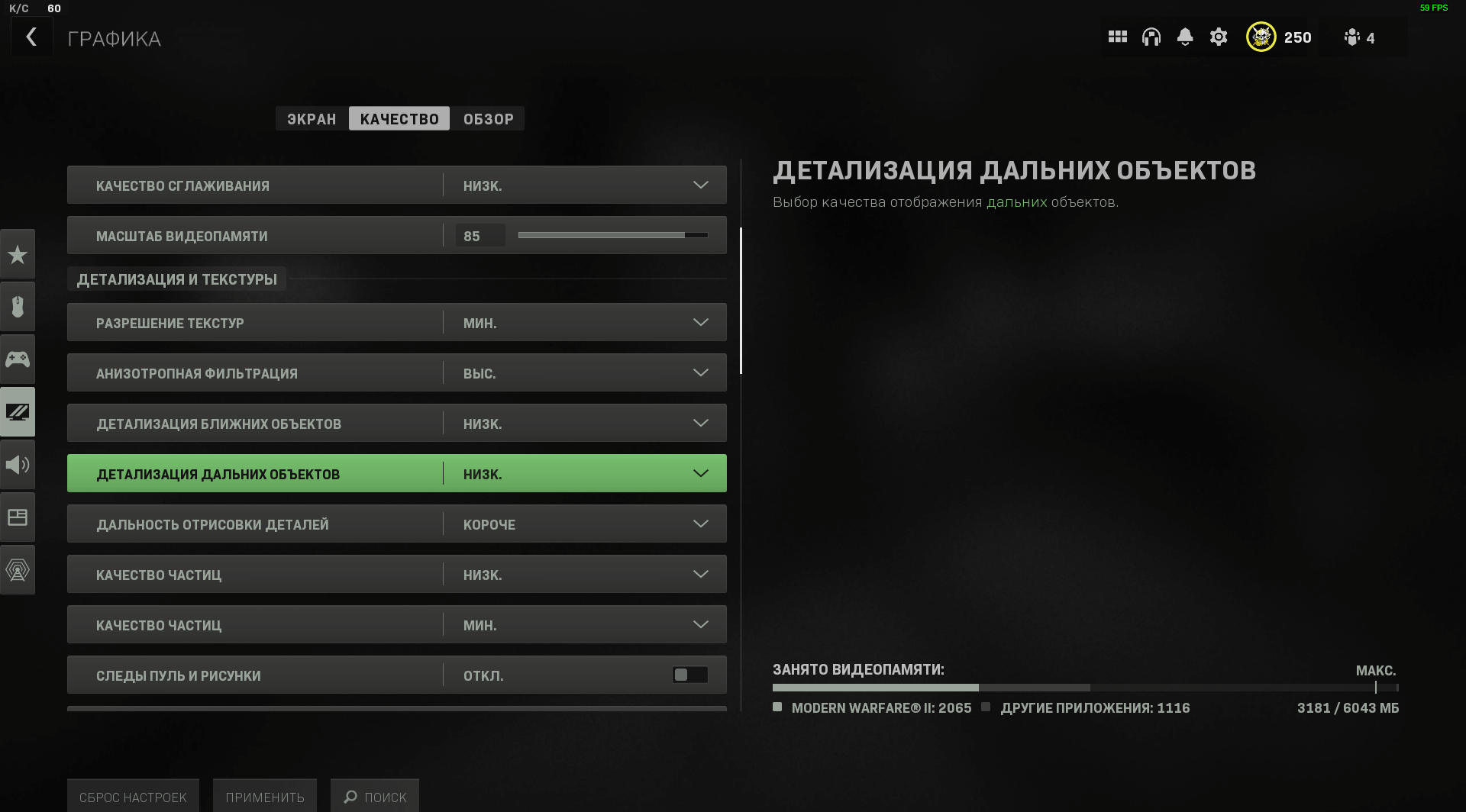
Качество частиц
Две настройки, влияющие на качество и количество различных частиц – огня, взрывов, дыма, искр и тому подобного. При низком значении параметровможет дать около 5 FPS. Однако все зависит от количества частиц в кадре.
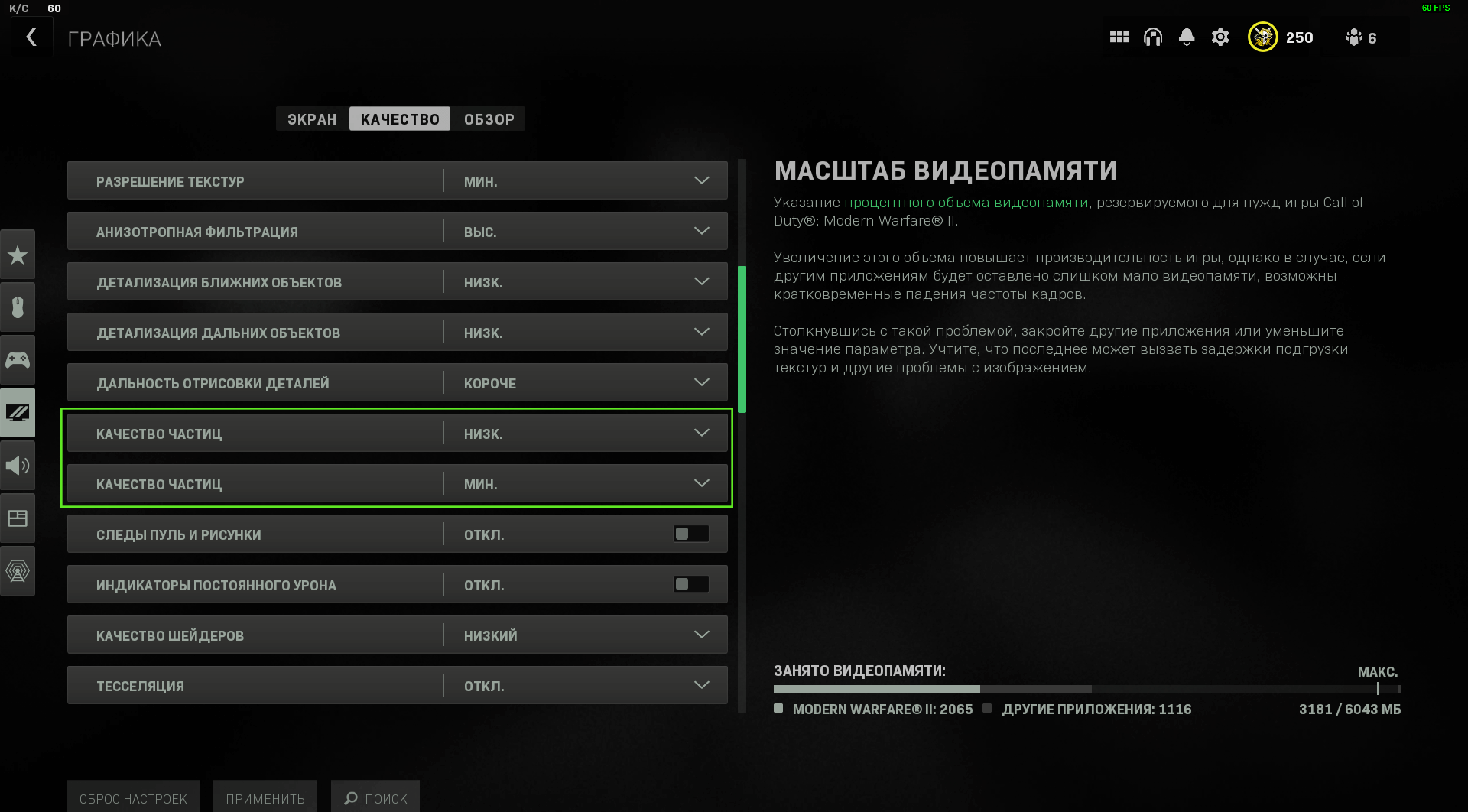
Следы пуль и рисунки
Несмотря на то, что при переключении слайдера между параметрами «Вкл.» и «Выкл.» влияния на видеопамять в правом нижнем углу не оказывает, настройка все же снижает количество FPS (примерно на 5 пунктов).
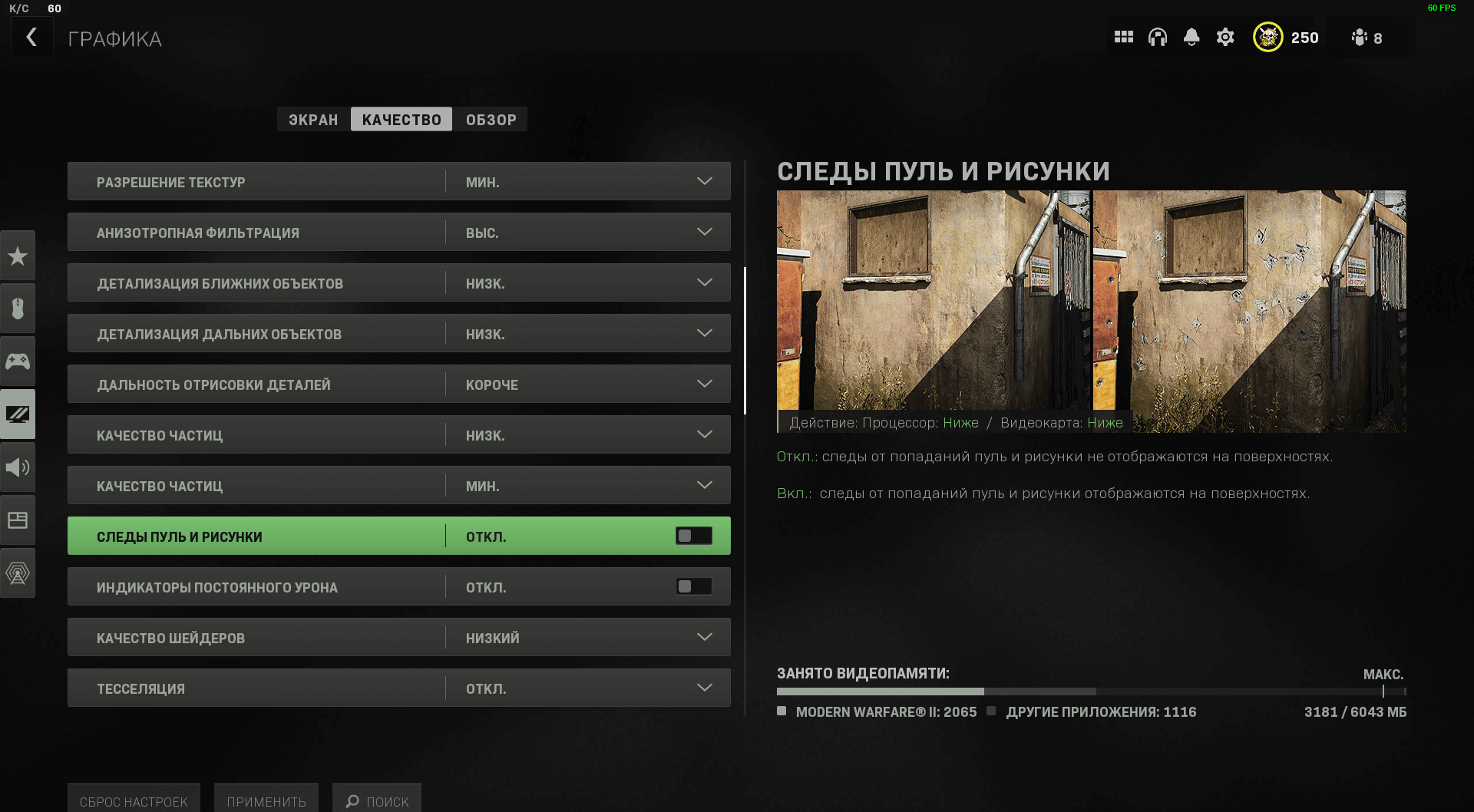
Качество шейдеров
При высоком значении параметра качество обработки освещения лучше –видно отражение света от некоторых поверхностей, блики и т.д. Довольно сильно влияет на количество FPS – при низком значении может сэкономить более 15 FPS.
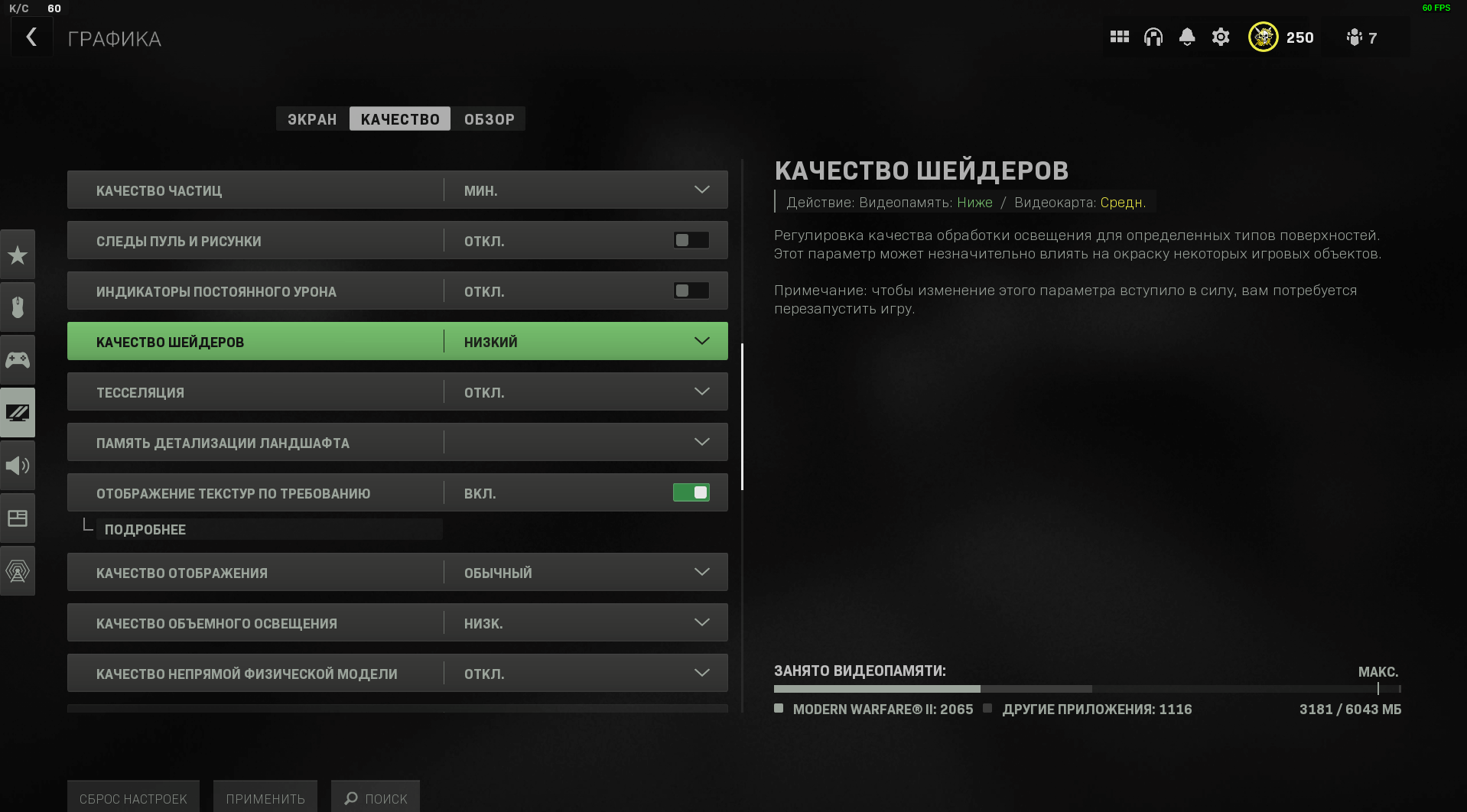
Тесселяция
Параметр, отвечающий за более детальную прорисовку некоторых объектов. Как пример – при включенной тесселяции плитка на дорожках будет объемной, а при отключенной это будет просто плоская текстура. Отключение данного параметра поможет сохранить 10 – 15 FPS.
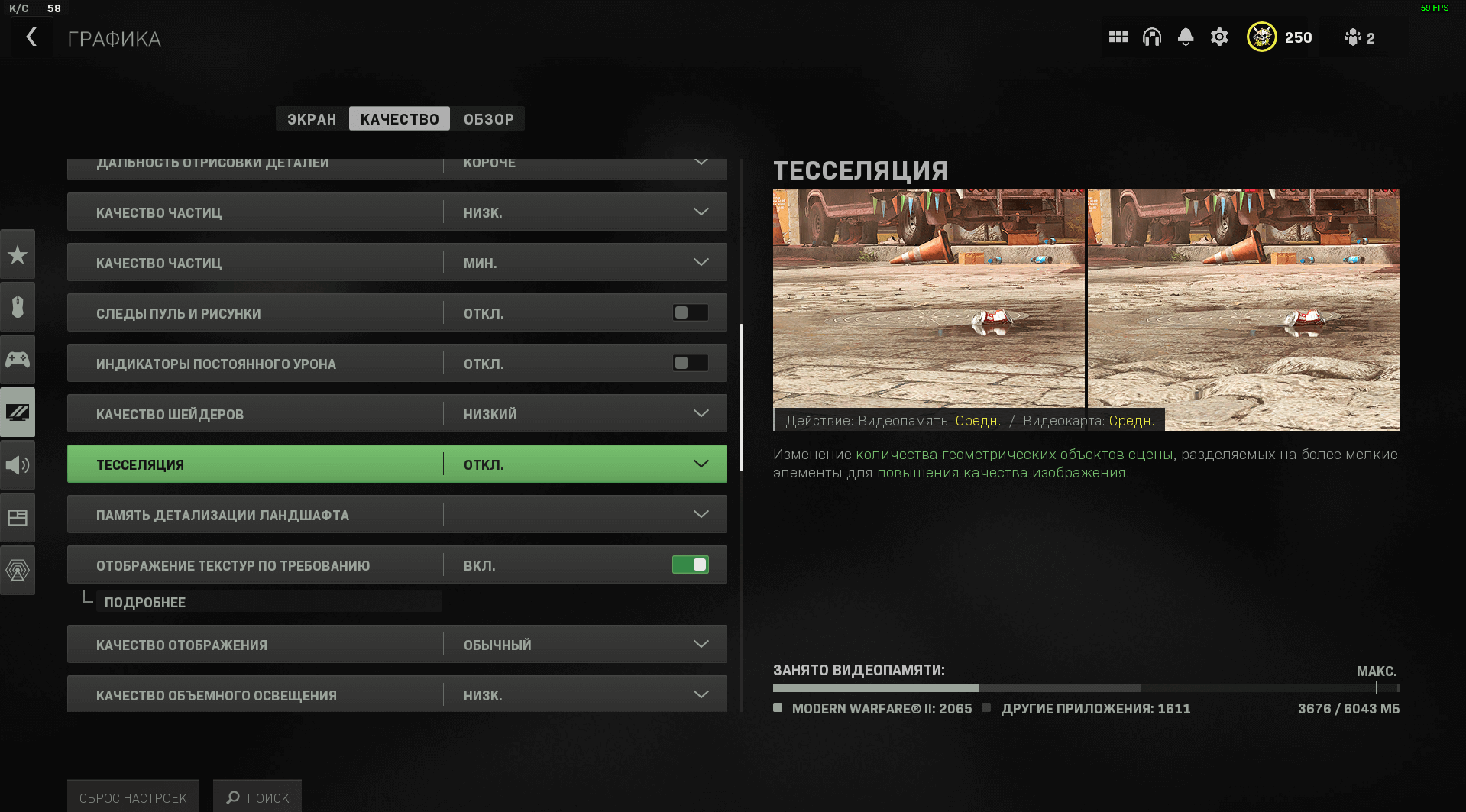
Отображение текстур по требованию
Работает только при высоком разрешении текстур. При включении текстуры более высокого качества начнут загружаться из Интернета, что не влияет на FPS, но значительно уменьшает объем дискового пространства (текстурможет загрузиться более чем на 30 Гб). Однако, что именно за текстуры «высокого качества» скачиваются остается загадкой, так как реальных изменений не наблюдается. Настоятельно рекомендуется отключить данный параметр.
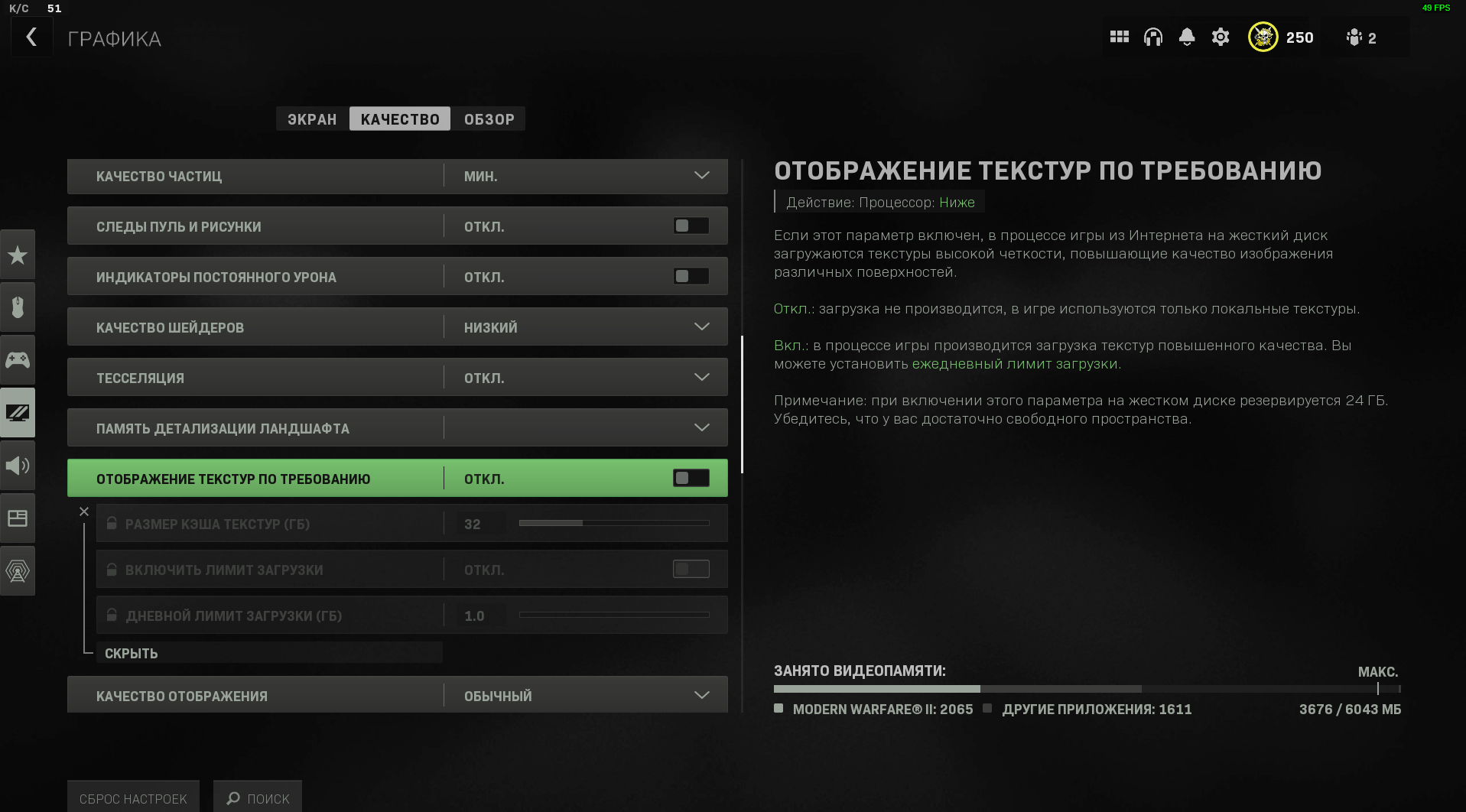
Если текстуры уже скачаны, а дисковое пространство нужно освободить, то их можно удалить следующим образом:
- Открыть папку с игрой. Для Steam это ЛокальныйДиск/Steam/steamapps/common/Call of Duty HQ, а дляBattle.Net ЛокальныйДиск/Call of Duty/
- Найти папку под названием xpack_cache
- Удалить все файлы, размером более 544 Кб.
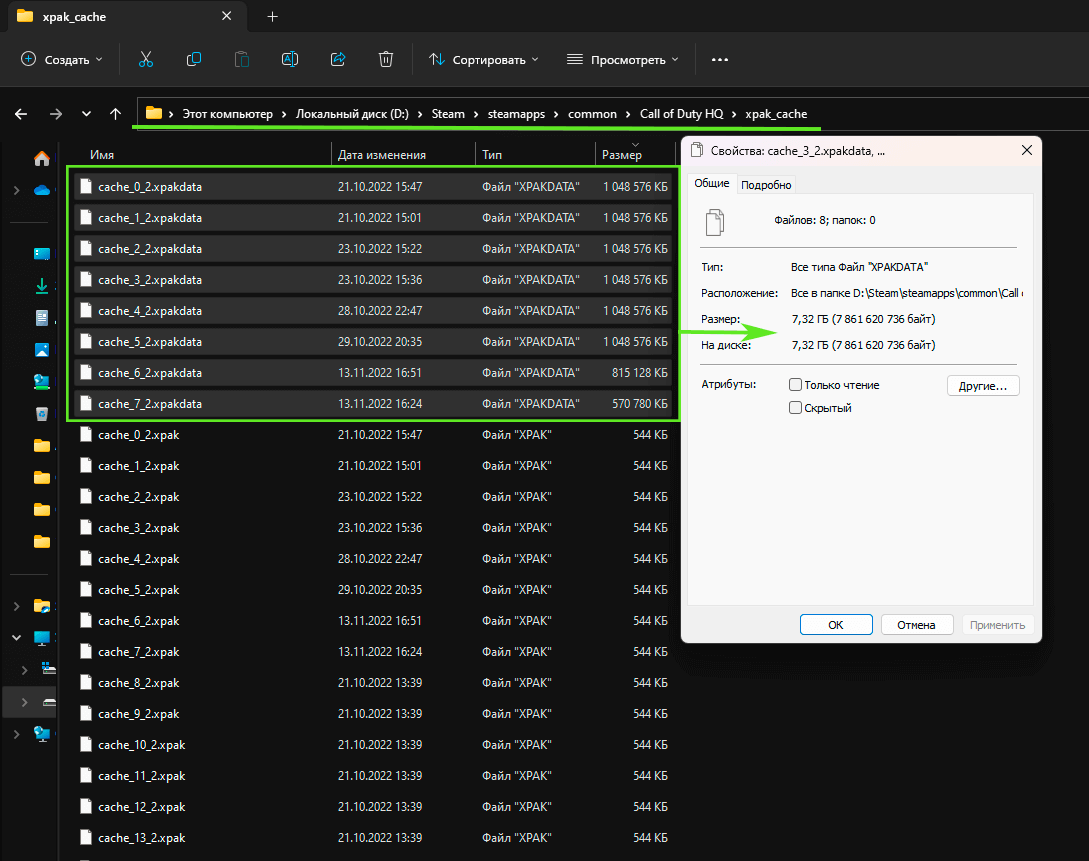
Качество отображения
Настройка, влияющая на отображения некоторых деталей, вроде дымовых труб, небольших веток на деревьях и подобного. Рекомендуется ставить на значение «Низкое», так как это может сэкономить более 20 FPS, а на общее качество повлияет слабо.
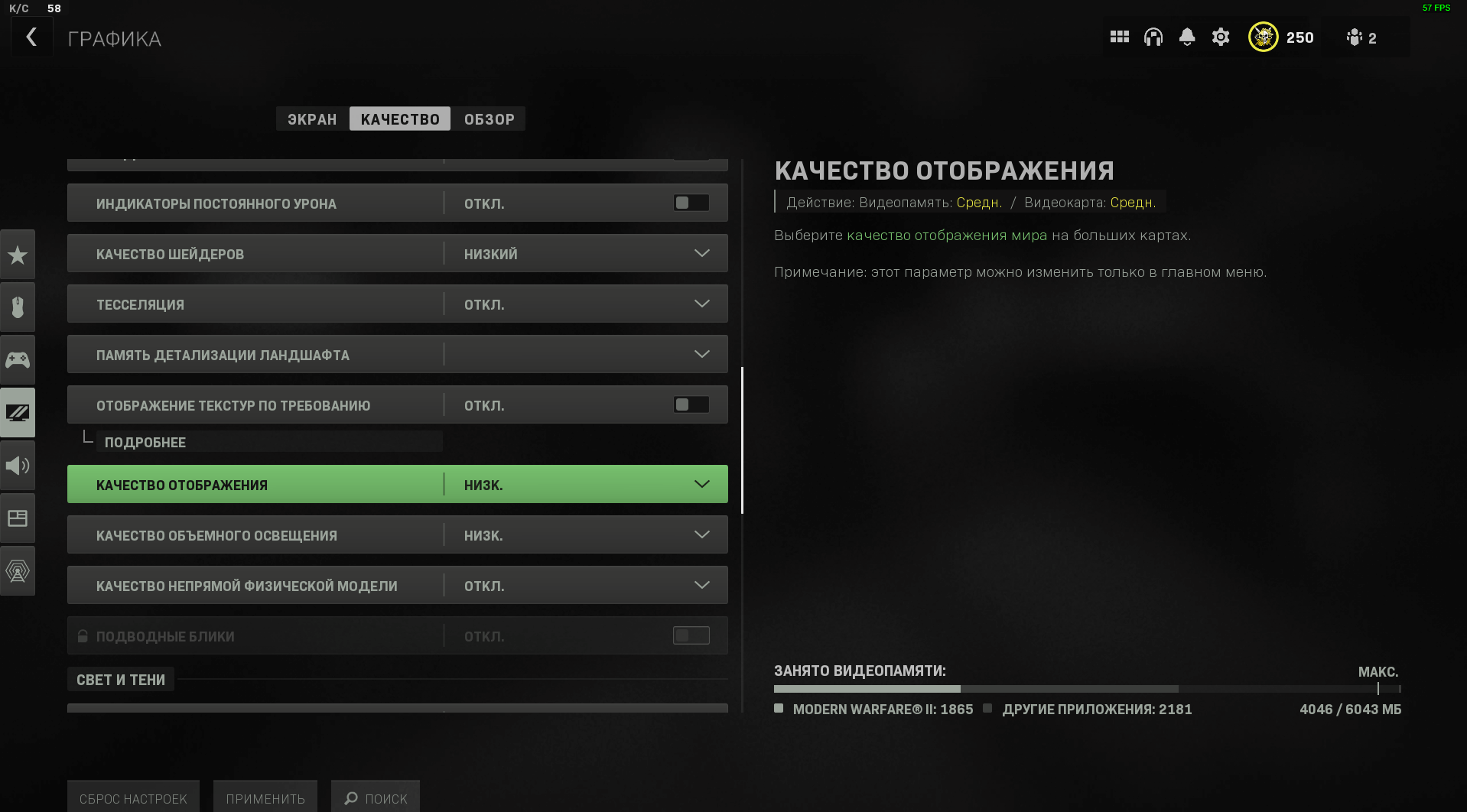
Качество объемного освещения
Переключение параметров между «Высоким» и «Низким» очень слабо влияет на визуальную составляющую, но свои 5 FPS все же забирает. Рекомендуется ставить на «Низкие».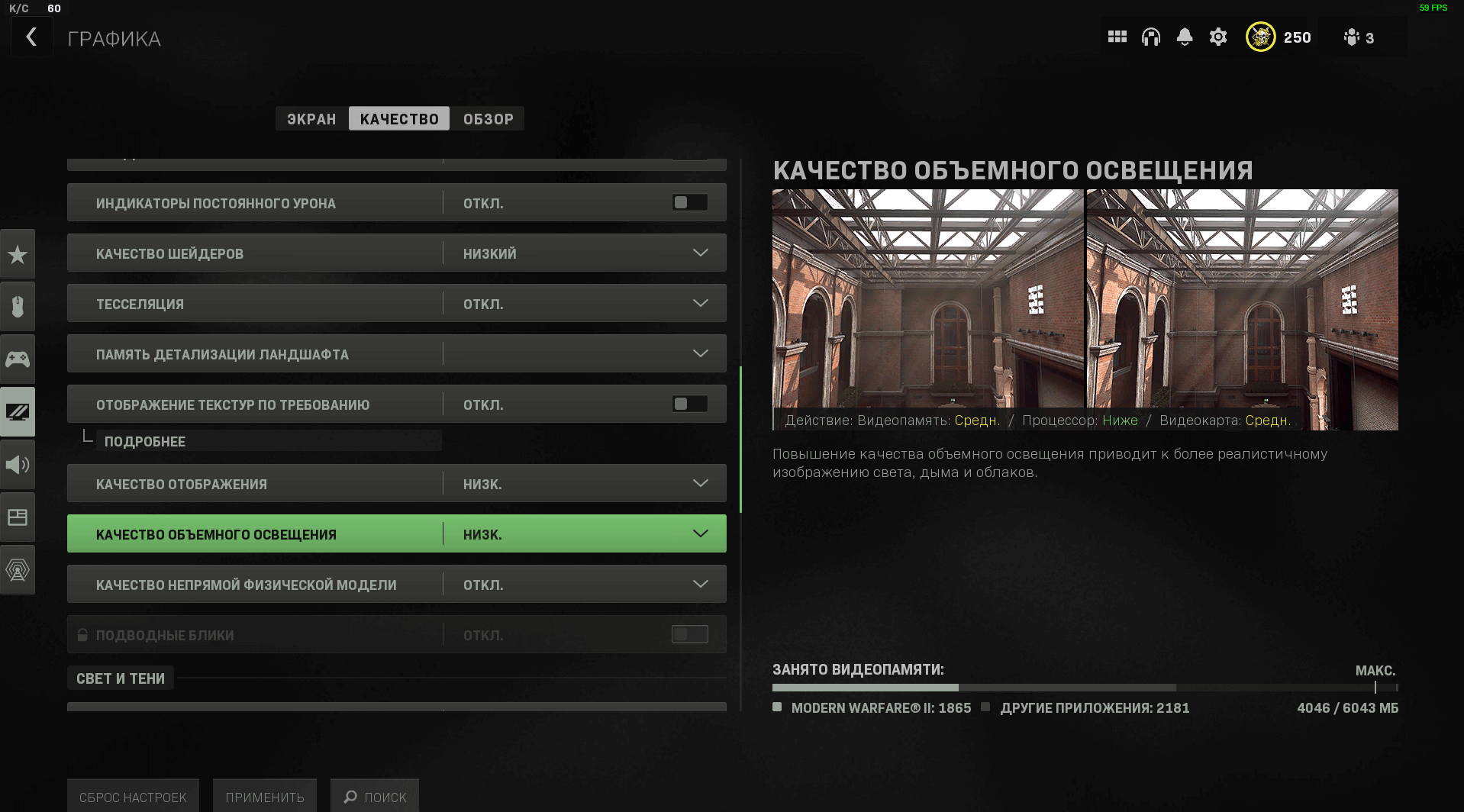
Качество непрямой физической модели
Настройка, отвечающая за физику воды в Call of Duty. При включении вода будет вести себя намного реалистичнее – появятся волны от транспорта, круги на воде и подобные эффекты. С точки зрения геймплея – бесполезная настройка, «съедающая» около 5 FPS.
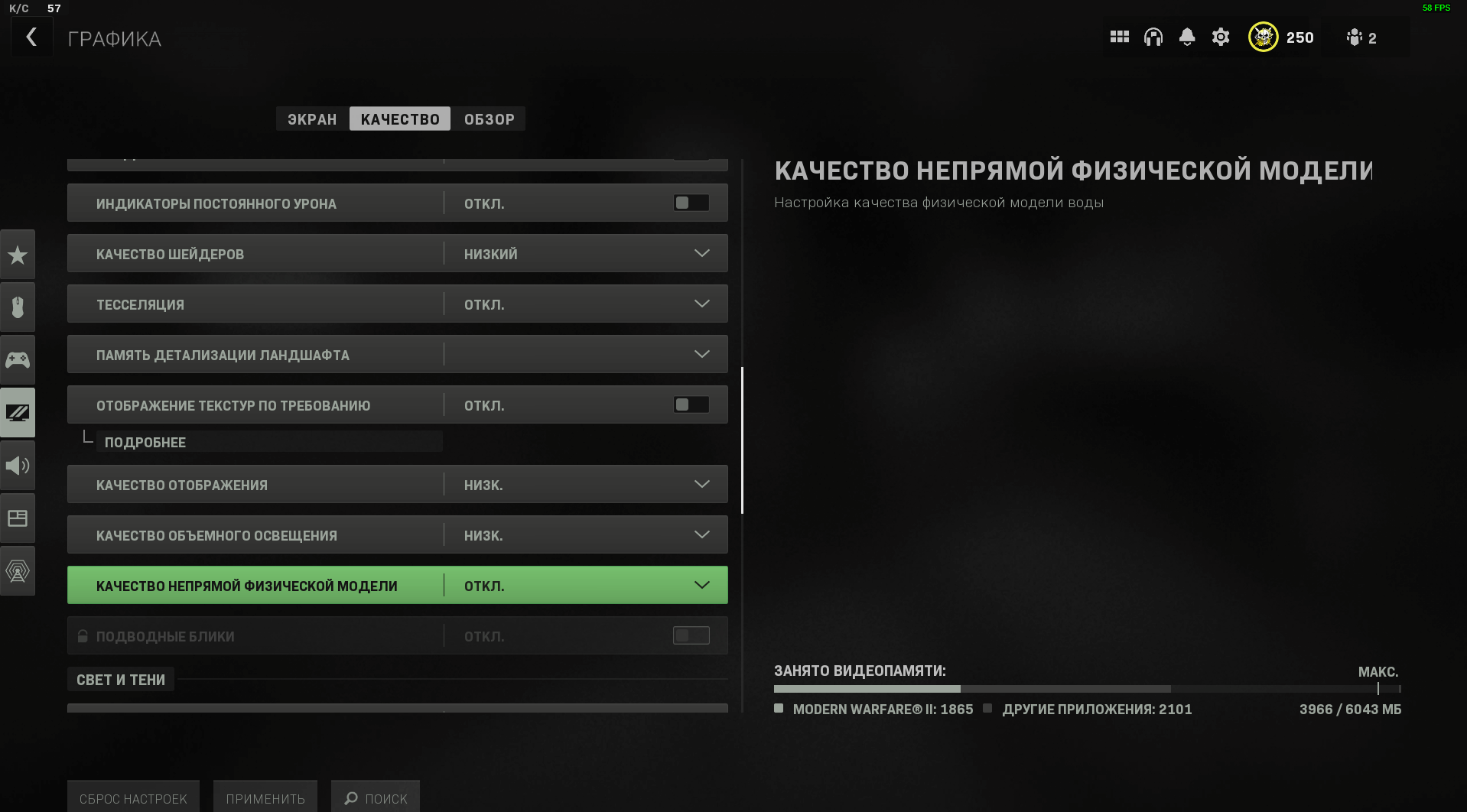
Разрешение карт теней
Влияет на четкость теней. При максимальном значение параметра теряется около 10 FPS.
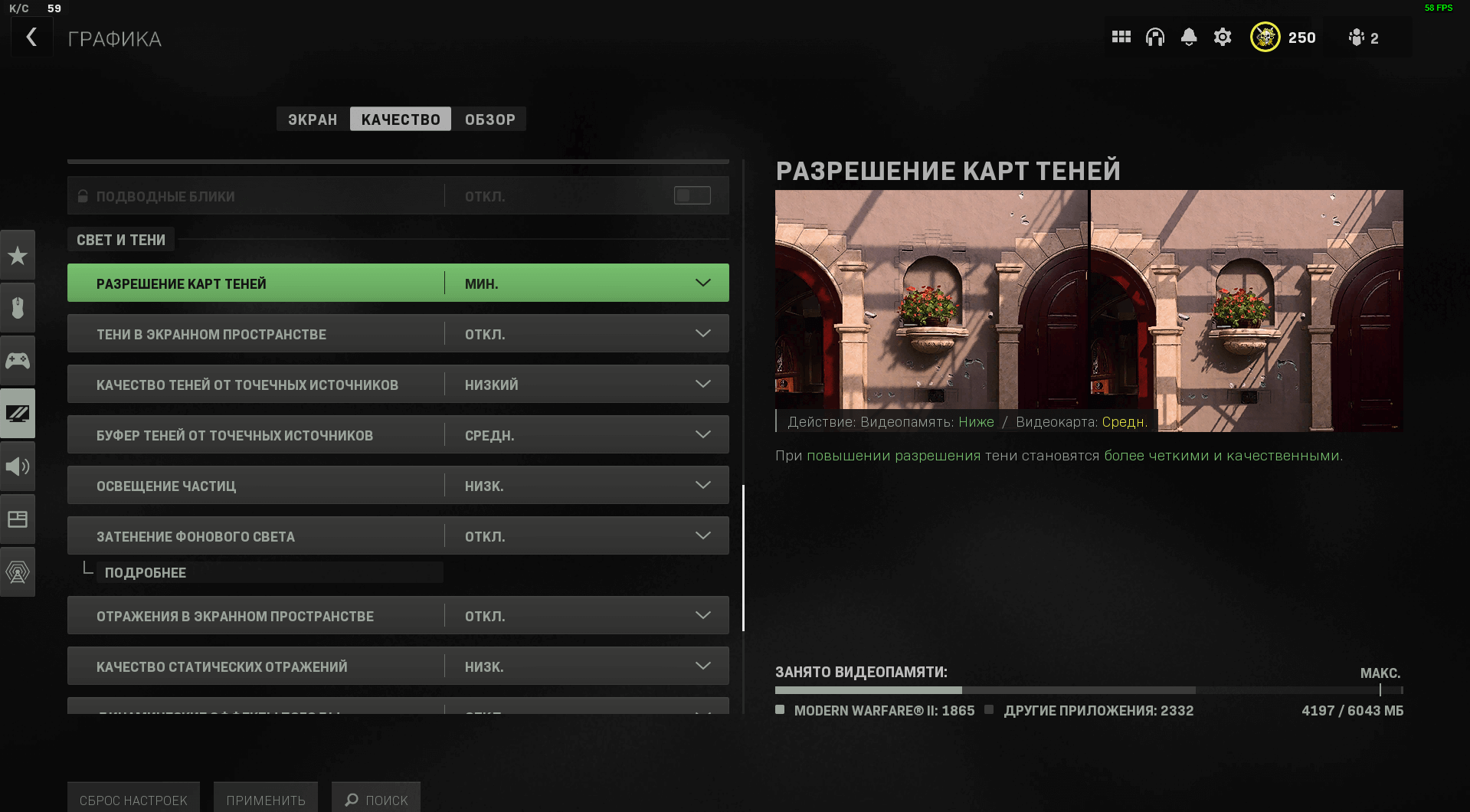
Тени в экранном пространстве
Настройка отвечает за качество теней, падающих на руки персонажа и оружие. Очень слабо влияет как на производительность, так и на красоту изображения. При отключении дает 2 – 3 FPS.
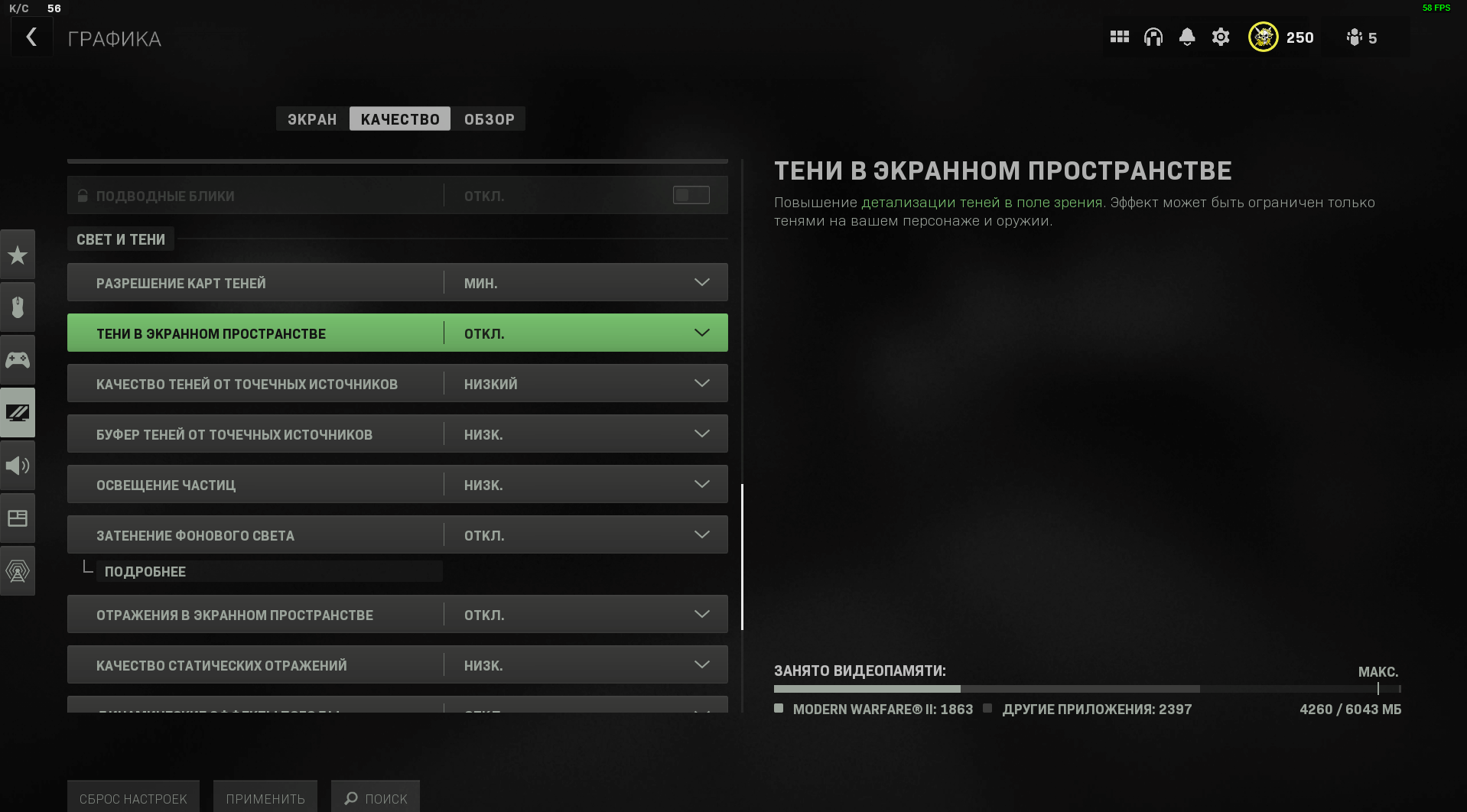
Качество теней от точечных источников
Влияет на качество отрисовки теней от точечных источников освещения, например ламп на потолках. При низком значении прирост FPS составляет примерно 10 пунктов.
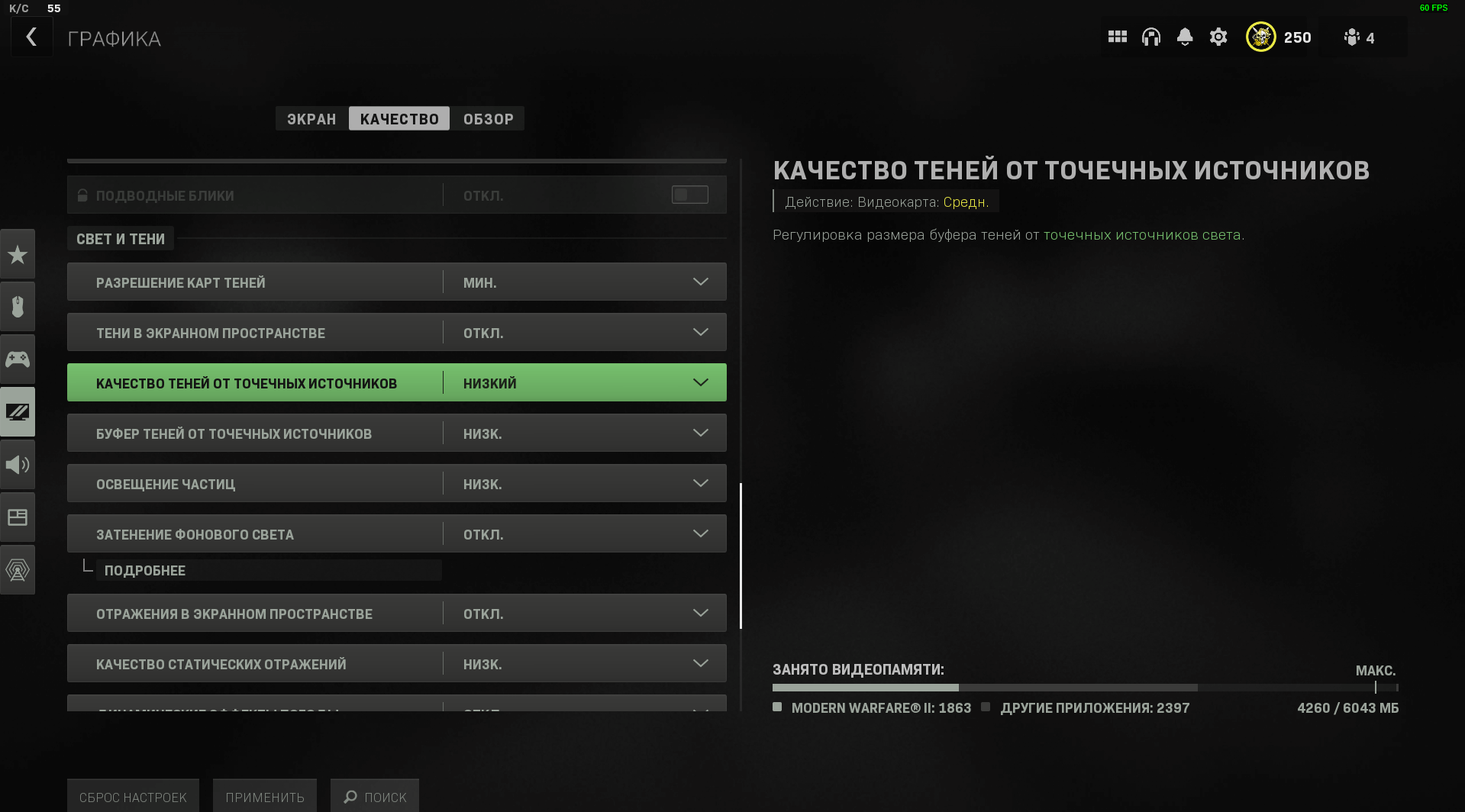
Буфер теней от точечных источников
Данная настройка влияет на дальность отрисовки теней от точечных источников. FPS потребляет мало (обычно не более 2 - 3), но при расстоянии тенями. Если появление/исчезание теней на расстоянии не беспокоит, то можно установить значение «Низкое».
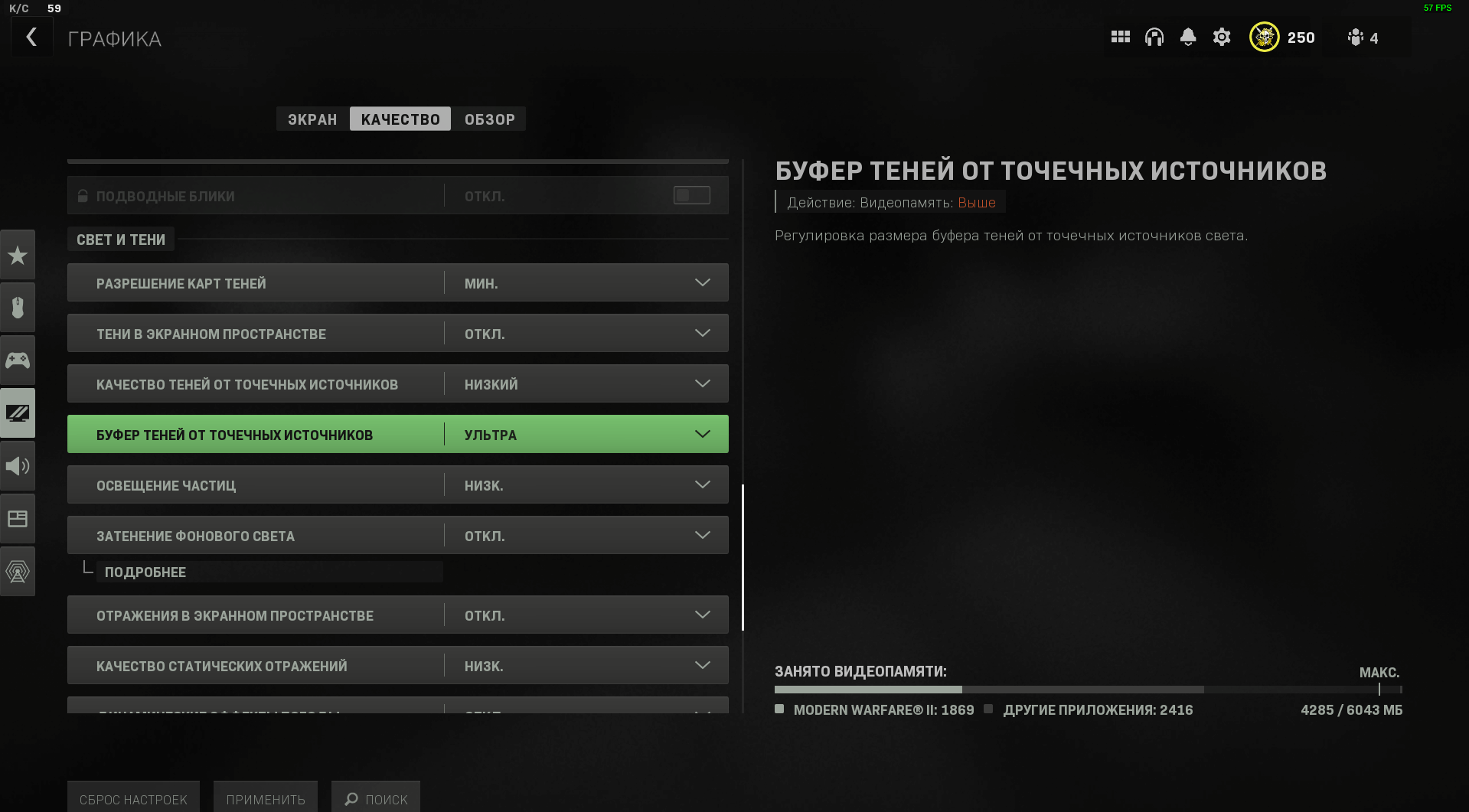
Затенение фонового света
Включенная настройка делает тени более глубокими и реалистичными, а также делает затененные участки более темными. Отключение настройки оставляет тени, но более простые, зато дает дополнительные 5 – 10 FPS.
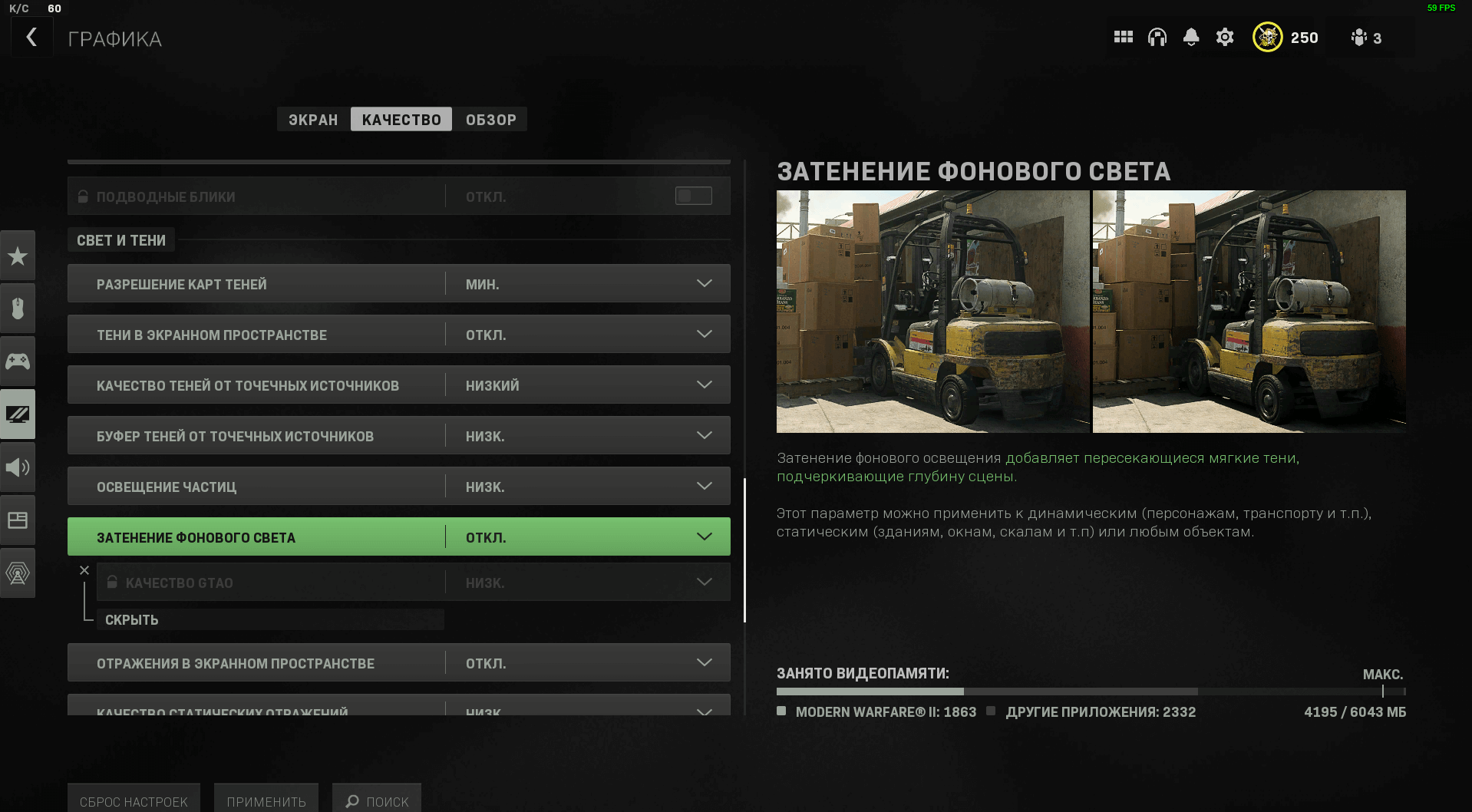
Отражение в экранном пространстве
Настройка отвечает за отражение в зеркальных поверхностях –отполированный камень, стекло и подобных других. При отключении настройки отражение становиться очень простым. Потребляет крайне мало FPS само по себе, но требует включения высокого, либо среднего качества шейдеров, режущих FPS довольно сильно.
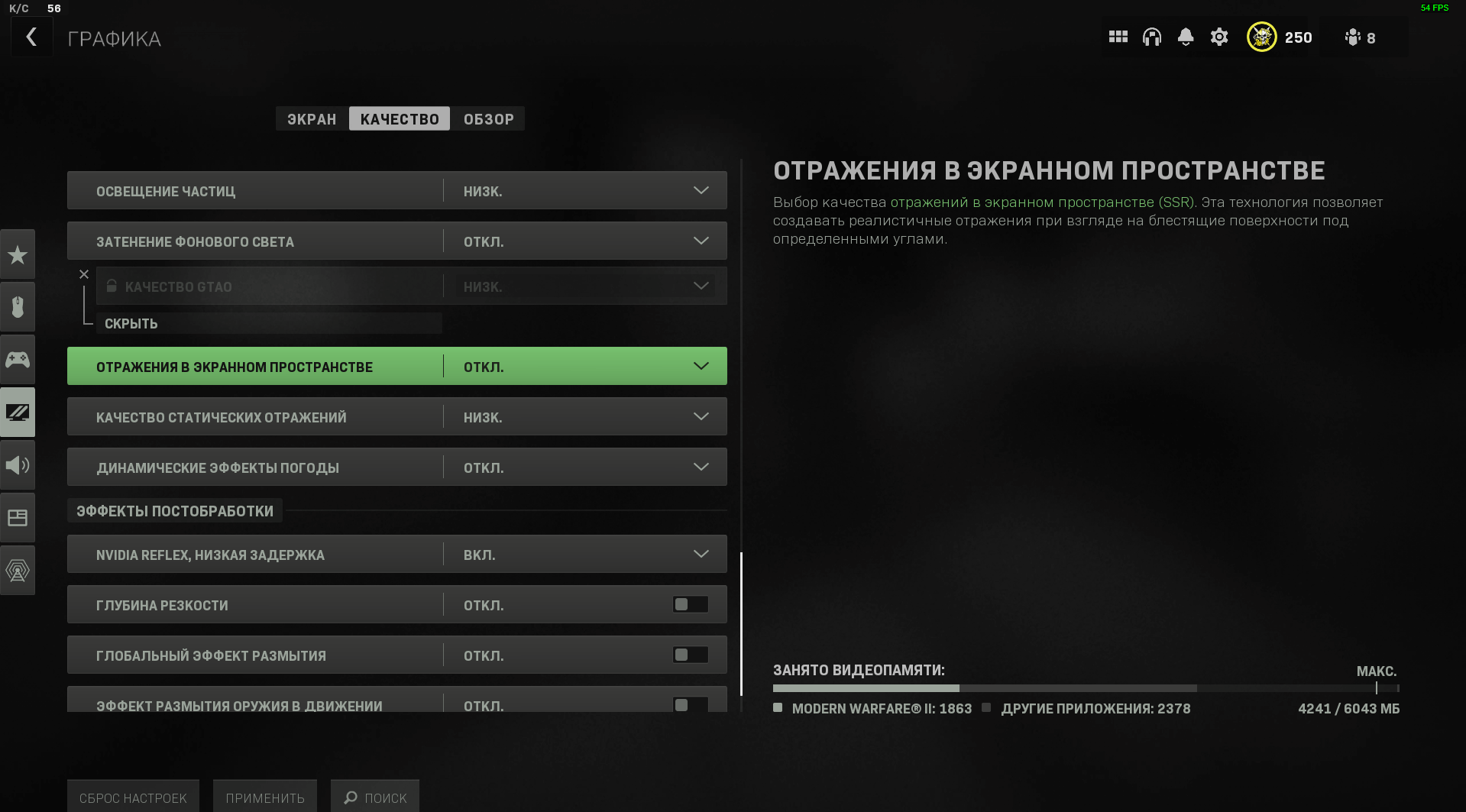
NVIDIA REFLEX, низкая задержка
Технология NVIDIA, уменьшающая время задержки, и повышающая скорость отклика системы. Включение и отключение настройки оказывают незначительное влияние, однако на определенных ПК может влиять сильнее. Параметр «Вкл. + ускорение» влияет на FPS, снижая его примерно на 5 единиц.
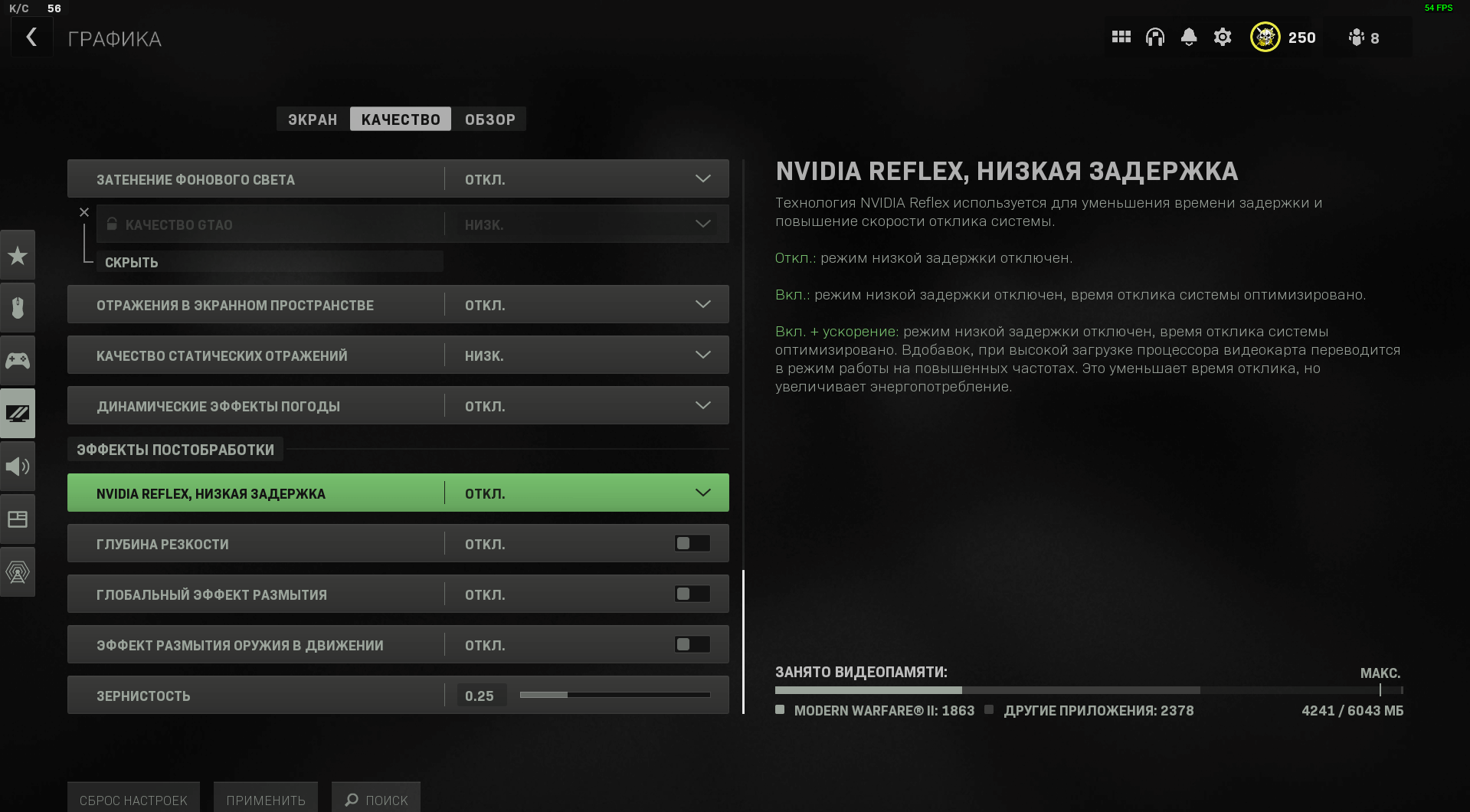
Глубина резкости
Еще одна настройка, влияющая на качество изображения. Размывает укрытие, которое игрок использует в качестве точки опоры). При включении снижает FPS на 5 пунктов.
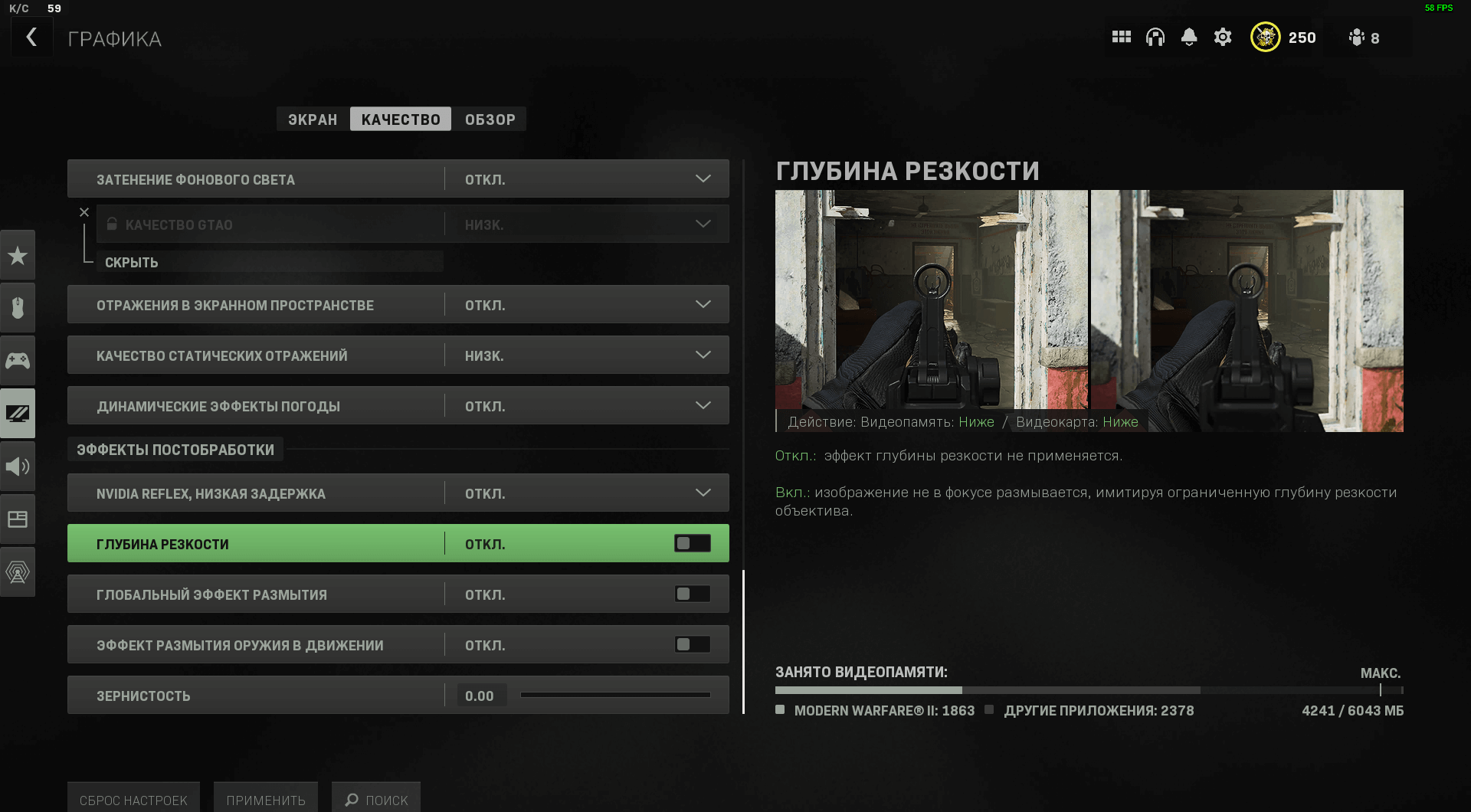
Глобальный эффект размытия
Размывает все объекты на экране при движении камеры. Ухудшает видимость и снижает FPS на 3 – 5 пунктов. Бесполезная настройка, так что рекомендуется отключить.
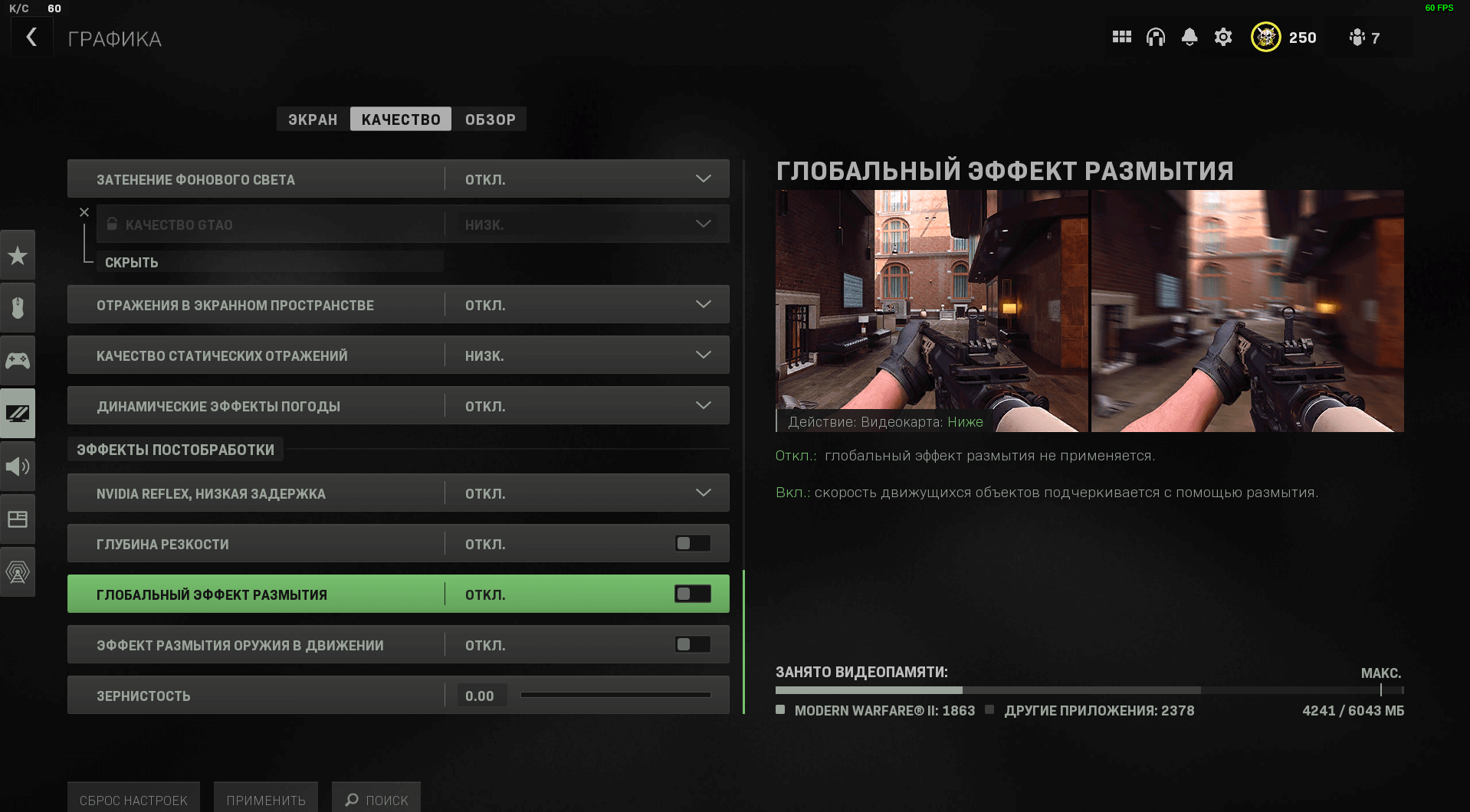
Эффект размытия оружия в движении
Аналогичная настройке, описанной выше. Размывает оружие в движении, съедает 3 – 5 FPS. Рекомендуется выключить.
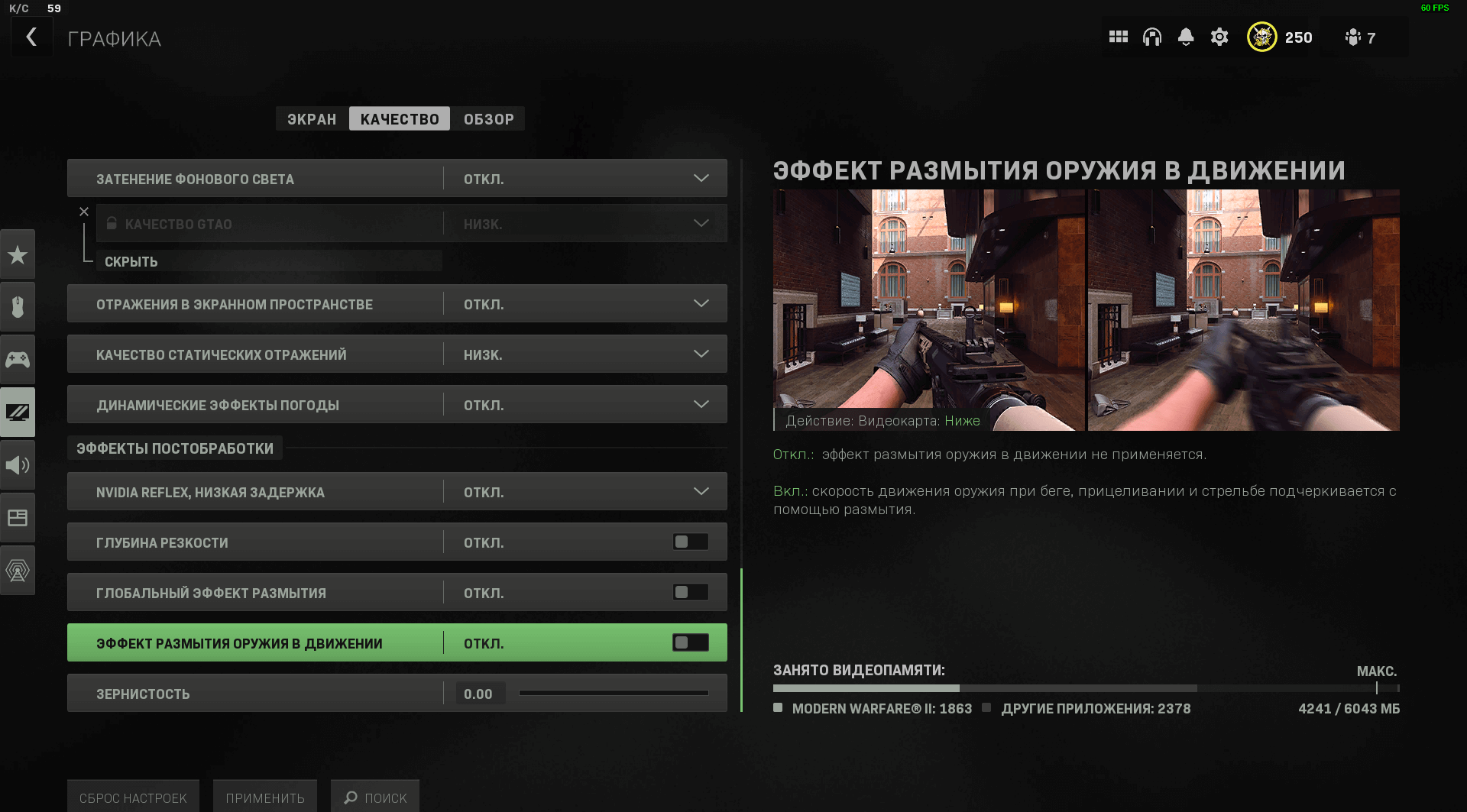
Зернистость
Не влияет на FPS, но может ухудшить обнаружение противников. Рекомендуется ставить значение на 0.00.
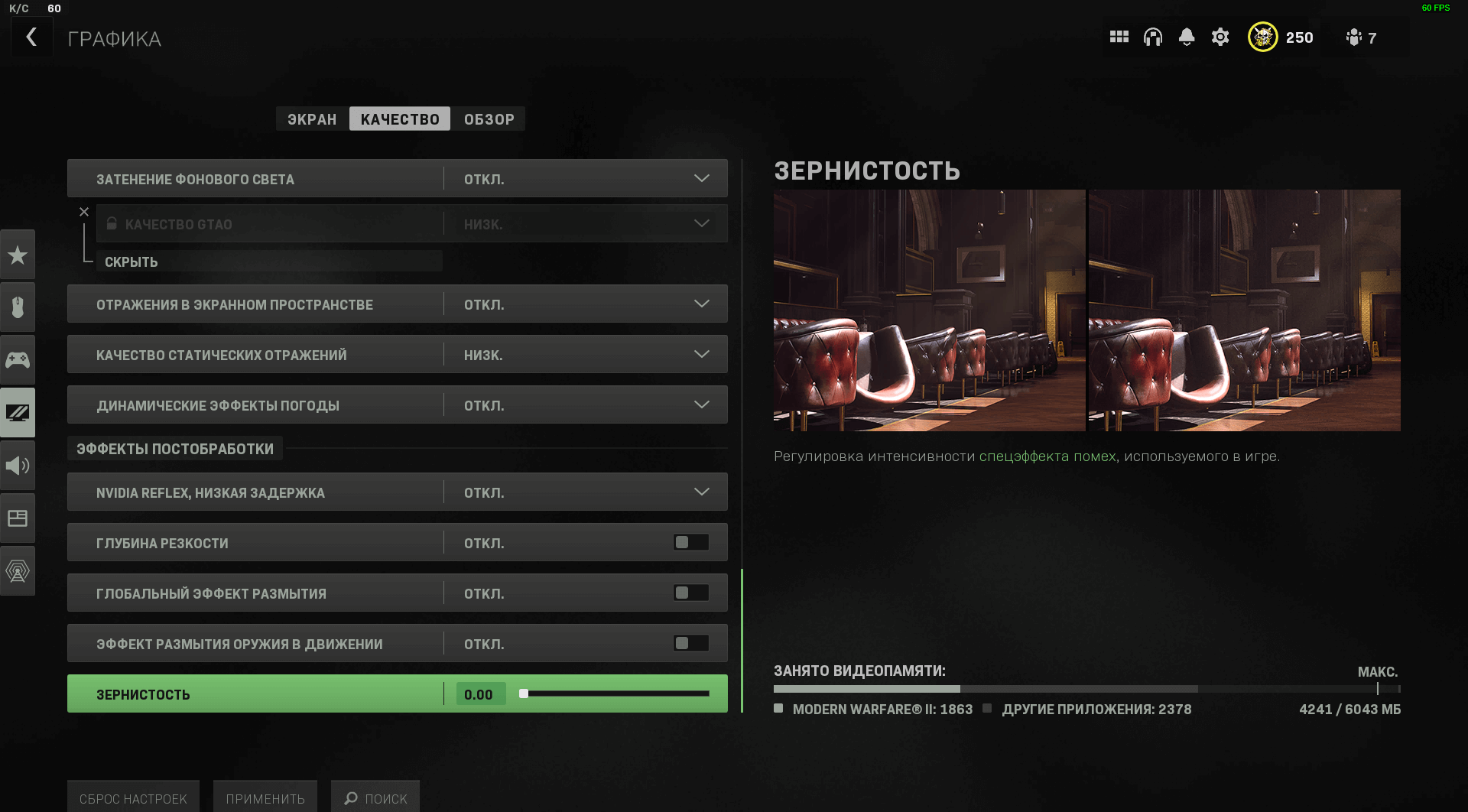

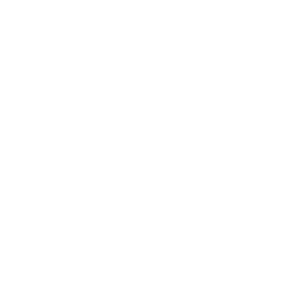 Warzone
Warzone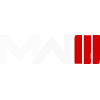 Modern Warfare III
Modern Warfare III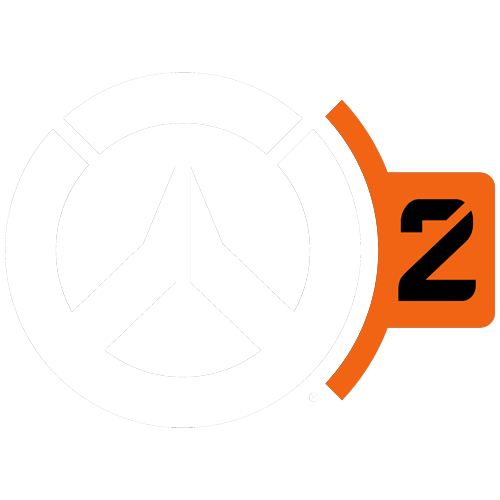 Overwatch 2
Overwatch 2 Diablo 4
Diablo 4 Modern Warfare II
Modern Warfare II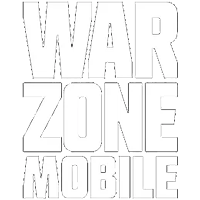 Warzone Mobile
Warzone Mobile PlayStation Plus
PlayStation Plus Xbox Game Pass Ultimate
Xbox Game Pass Ultimate Xbox
Xbox Steam Турция
Steam Турция PlayStation
PlayStation Battle.net
Battle.net